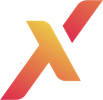Hilfe & häufige Fragen
Datensicherheit und Verschlüsselung
Wie benutze ich tralumaXpress
Passwort ändern
Kundencenter
Hilfe und Support - Fehler gefunden
- Cloudstandort ist Deutschland, Frankfurt a.M. (AWS)
- Alle Daten werden mit 265Bit Verschlüsselung gesichert (inkl. Extended SSL)
- Der Gerichtsstand für alle vertraglichen und juristischen Angelegenheiten liegt in Deutschland.
- Traluma stellt für Kundenanfragen deutschsprachigen Service und Support zur Verfügung.
- Traluma schließt mit seinen Cloud Service-Providern Verträge (SLA) nach deutschem Recht.
- Unser Datenschutzvertrag nach DSGVO
- Registrierung
- Login (Anmelden)
- Sicherheitsüberprüfung ihrer Identität
- System einrichten - erste Schritte
- Verfügbarkeit und Arbeitskalender
- Details für die Erstellung von Rechnungen
- Fahrzeuge hinzufügen
- Fahrzeuge bearbeiten
- Mitarbeiter hinzufügen
- Mitarbeiter bearbeiten
- Preise (Kalkulation) für Transportdienstleistungen
- Preise (Kalkulation) für Umzugsdienstleistungen
- Fahrzeuge und/oder Werkzeuge hinzufügen
- Mein Profil (Userprofil auf tralumaXpress)
- Dashboard
- Plantafel inkl. Disposition
- Taskdetails (Auftrag in der Plantafel anlegen)
- Auftrag
- Auftragsübersicht
- Auftrag für einen Umzug anlegen
- Suchfeld - geben Sie die gewünschte Kundennamen ein (Kunde muss angelegt sein)
- Geben Sie die Daten des Auftraggebers ein
- Geben Sie die Daten des Rechnungsempfängers ein
- Fügen Sie eine Beladestelle hinzu
- Fügen Sie bei Bedarf eine weitere Beladestelle hinzu
- Fügen Sie eine Entladestelle hinzu
- Aufzug vorhanden, bei Entladestelle und Beladestelle (Selektion der Größe)
- Angabe Stockwerke (bei Entladestelle und Beladestelle)
- Angabe Laufweg zum LKW (bei Entladestelle und Beladestelle)
- Angabe Halteverbotszone (bei Entladestelle und Beladestelle)
- Geben Sie das Abholdatum der Beladestelle ein
- Geben Sie die gewünschte Uhrzeit (Zeitfenster) ein
- Geben Sie das Lieferdatum der Entladestelle ein
- Geben Sie die gewünschte Uhrzeit (Zeitfenster) ein
- Umzugsobjekte manuell aus der Datenbank hinzufügen (alle Objekte besitzen bereits transportrelevante Daten)
- Umzugsobjekte manuell ohne Datenbankinformationen hinzufügen
- Räume inkl. Umzugsobjekte hinzufügen
- Selektion/Auswahl der vorhandenen Räume
- Weitere Räume hinzufügen/suchen (z.B. Arbeitszimmer)
- Selektierte Räume zur Umzugsliste hinzufügen
- Raum "Wohnen" - diese Lokation aufklappen um die darin enthaltenen Objekte zu sehen oder zu bearbeiten
- Ein Objekt dem Raum "Wohnen" hinzufügen (z.B. Kinderbett)
- Weitere Räume mit vordefinierten Objekten hinzufügen
- Selektion Lokation (bei mehreren Beladestellen hier die entsprechende Lokation hinterlegen)
- Umzugsliste mit Räumen und Übersicht der Umzugsobjekte
- Zusammenfassung und Kalkulation Umzugsgut
- Anzahl aller Objekte
- Anzahl der benötigten Umzugskartons (automatisierte Kalkulationsrelevanz in Kubikmetern)
- Anzahl der Gesamtkubikmeter
- Umrechnung in RE (Raumeinheit)
- Küchenmeter (automatisierte Kalkulationsrelevanz in Kubikmetern)
- Buchmeter (automatisierte Kalkulationsrelevanz in Kubikmetern)
- Extra Services ohne hinterlegte Preise hinzufügen
- Extra Services mit hinterlegten Preise hinzufügen
- Gesamtpreis berechnen - Rabatt vergeben
- Umzugsauftrag/Angebot als Entwurf speichern
- Angebot für einen Umzug erstellen (ohne Disposition von Fahrzeugen und Mitarbeiter
- Angebot für einen Umzug versenden (E-Mail)
- Auftrag für einen Umzug erstellen (inkl. Disposition von Fahrzeugen und Mitarbeiter)
- Auftrag für einen Umzug erstellen und versenden (inkl. Disposition von Fahrzeugen und Mitarbeiter)
- Auftrag für einen Transport anlegen
- Suchfeld - geben Sie die gewünschte Kundennamen ein (Kunde muss angelegt sein)
- Geben Sie die Daten des Auftraggebers ein
- Geben Sie die Daten des Rechnungsempfängers ein
- Fügen Sie eine Beladestelle hinzu
- Fügen Sie bei Bedarf eine weitere Beladestelle hinzu
- Fügen Sie eine Entladestelle hinzu
- Geben Sie das Abholdatum der Beladestelle ein
- Geben Sie die gewünschte Uhrzeit (Zeitfenster) ein
- Geben Sie das Lieferdatum der Entladestelle ein
- Geben Sie die gewünschte Uhrzeit (Zeitfenster) ein
- Transportobjekte manuell aus der Datenbank hinzufügen (alle Objekte besitzen bereits transportrelevante Daten)
- Transportobjekte manuell ohne Datenbankinformationen hinzufügen
- Extra Services ohne hinterlegte Preise hinzufügen
- Extra Services mit hinterlegten Preise hinzufügen
- Gesamtpreis berechnen - Rabatt vergeben
- Transportauftrag/Angebot als Entwurf speichern
- Angebot für einen Transport erstellen (ohne Disposition von Fahrzeugen und Mitarbeiter
- Angebot für einen Transport versenden (E-Mail)
- Auftrag für einen Transporterstellen (inkl. Disposition von Fahrzeugen und Mitarbeiter)
- Auftrag für einen Transporterstellen und versenden (inkl. Disposition von Fahrzeugen und Mitarbeiter)
- Auftrag für einen Autotransport anlegen
- Auftragsentwürfe
- Kunden
- Kundenstamm
- Neuen Kunden anlegen
- Rechnungen
- Rechnungsübersicht
- Rechnung anlegen
- Einstellungen
- Ressourcen (Mitarbeiter und Fahrzeuge)
- Ressourcenübersicht
- Arbeitszeitkalender
- Arbeitszeitkonto
- Account
- Kalkulation und Preise
- Mein Accountprofil
- Zahlungen Service Modul tralumaXpress
- Service Module (monatliche Servicekosten ändern)
- Datensicherheit
- Einstellungen
- Rollen und Berechtigungen
- User anlegen oder entfernen
- Kundencenter
- Kunden Feedback:
Sie können sich mit Ihrem Feedback über verschiedene Wege an uns wenden:
Direkt über unseren Kundenservice unter 089 5177 0931 Servicezeiten Montag - Freitag von 9:00 - 16:00 Uhr.
E-Mail: Schreiben Sie uns an feedback@traluma.com
- Kunden Feedback:
- Hilfe und Support - Fehler gefunden
- Fehler auf der Seite gefunden - Melden eines Defect
Fehler gibt es immer. Helfen Sie uns diese zu beheben. Schreiben Sie an defect@traluma.com
- Beschreiben Sie den Fehler so genau wie möglich
- Erstellen Sie ein Screenshot (Bild des Fehlers) und hängen diesen als Anlage in die Mail an uns
- Uhrzeit/Datum
- Häufigkeit des Fehler - tritt dieser einmal oder öfters auf
- Welchen Browser und welche Version nutzen Sie
- Benutzen Sie addblocker oder sonstige Tools?
- Name und Kundennummer
- Wie und wann können wir Sie erreichen?
- Fehler auf der Seite gefunden - Melden eines Defect
Registrierung
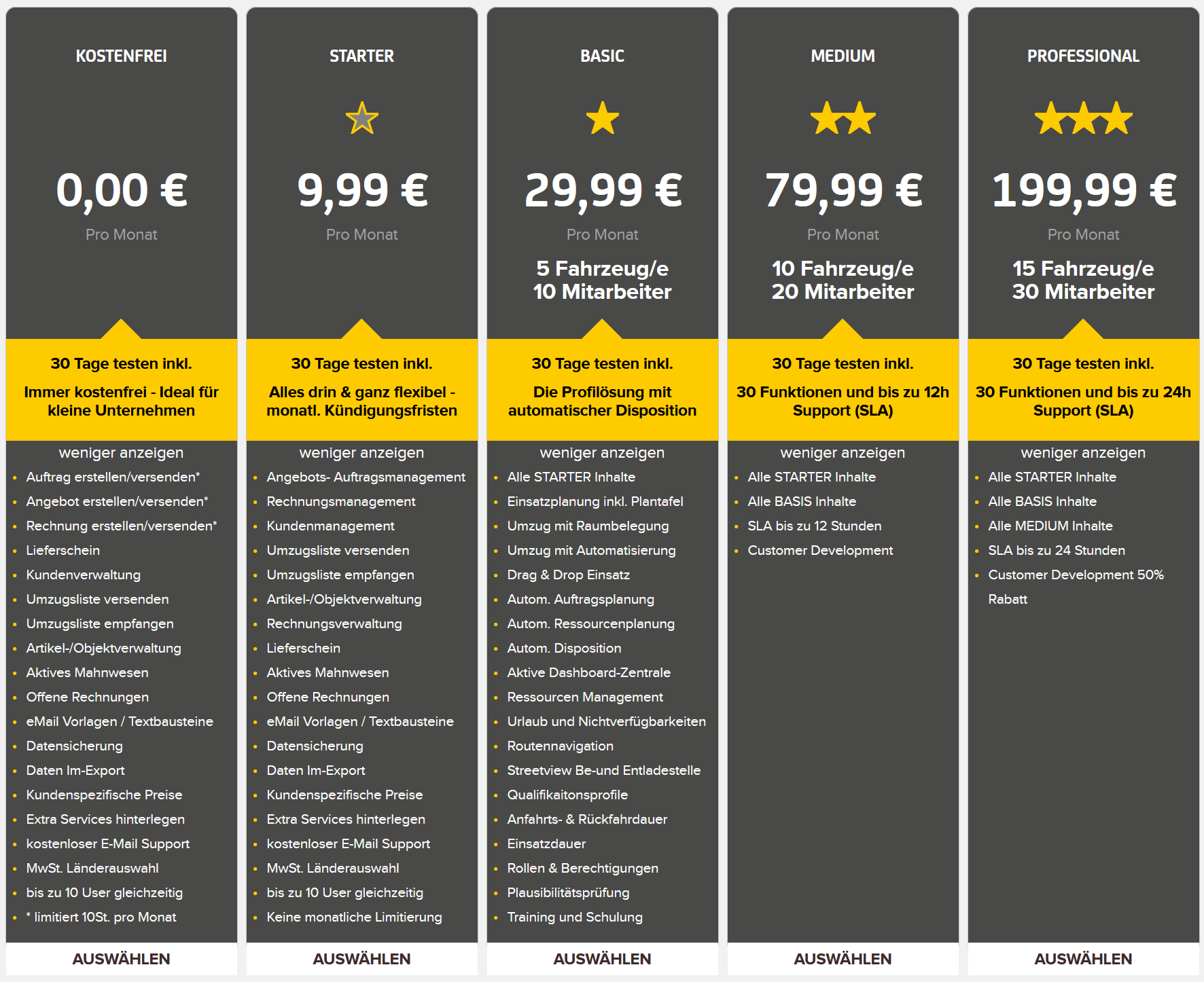
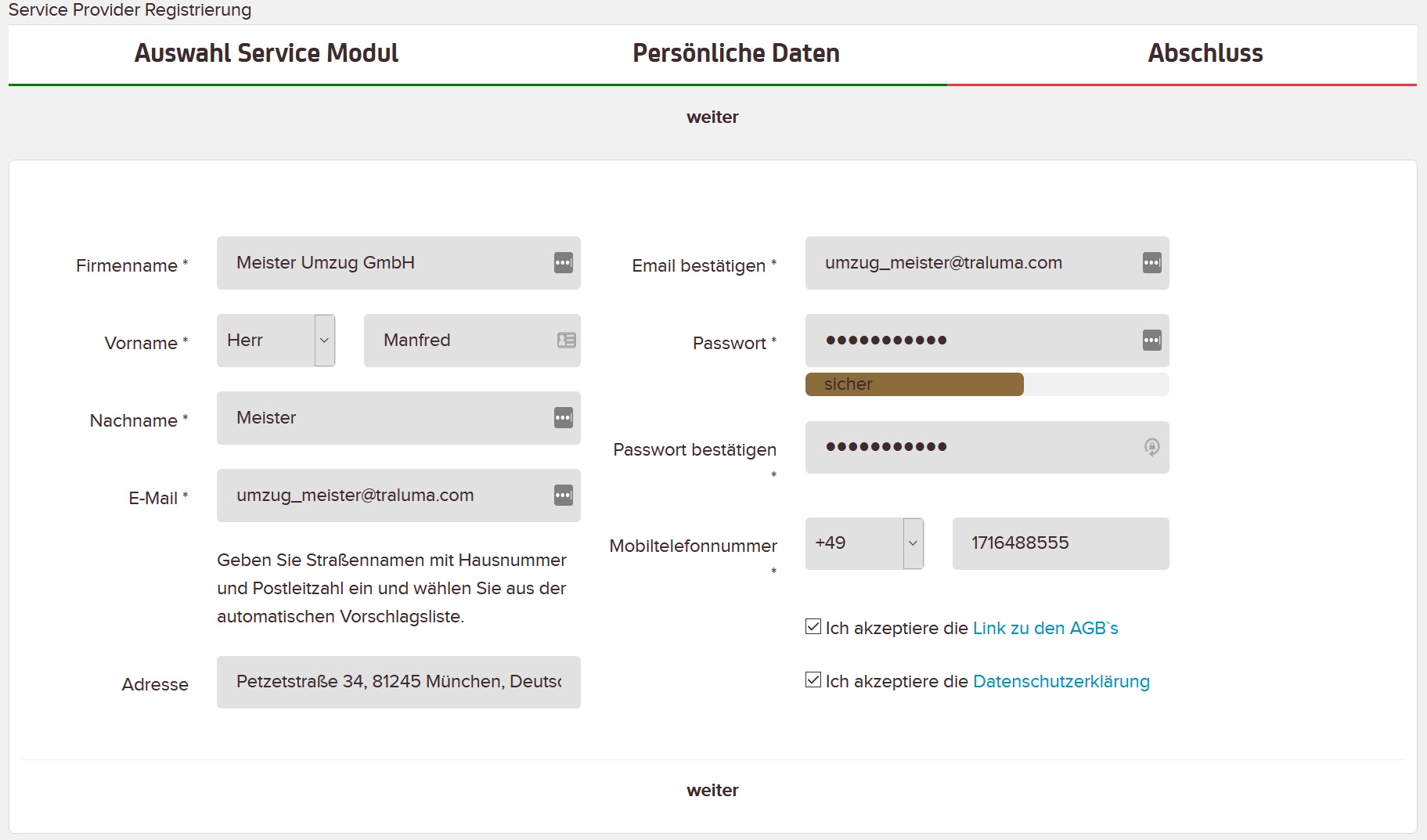
Schritt 5: Bestätigen Sie Ihre Auswahl
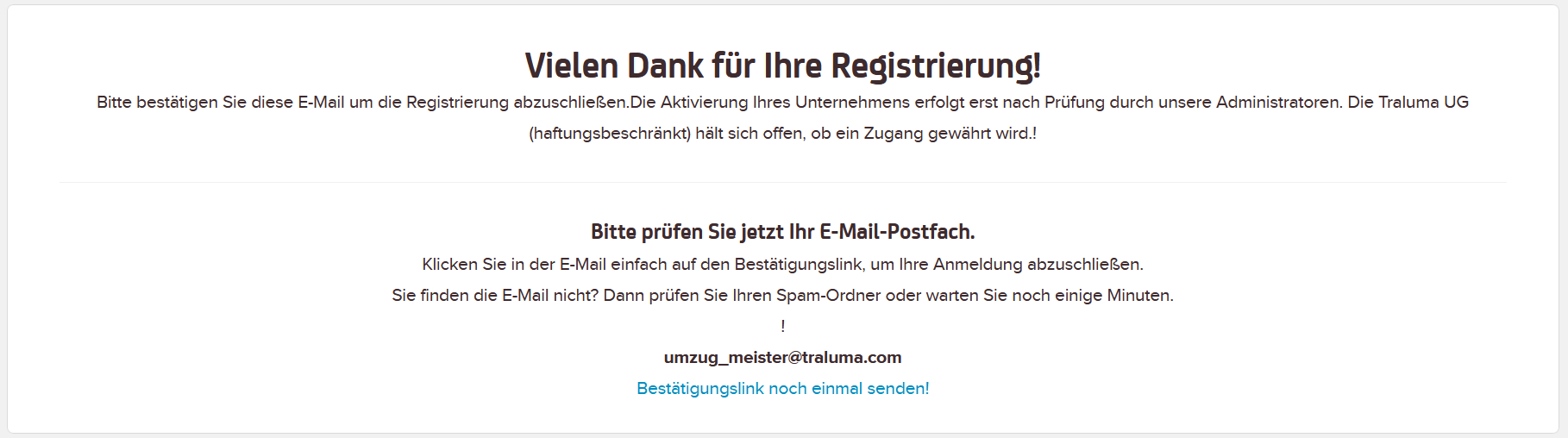
Anmeldung (Login)
Schritt 1: bitte geben Sie Ihre Emailadresse ein
Schritt 2: bitte geben Sie Ihre Passwort ein.
Schritt 3 Bitte klicken Sie auf Login um sich anzumelden
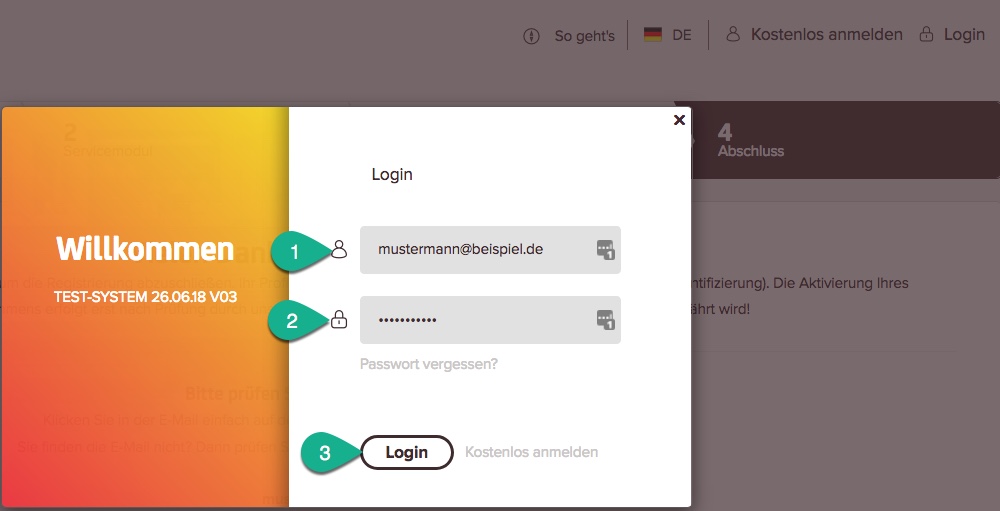
 Falls Sie ihr Passwort vergesen haben sollten, bitte klicken Sie auf "Passwort vegessen"
Falls Sie ihr Passwort vergesen haben sollten, bitte klicken Sie auf "Passwort vegessen"System einrichten - erste Schritte
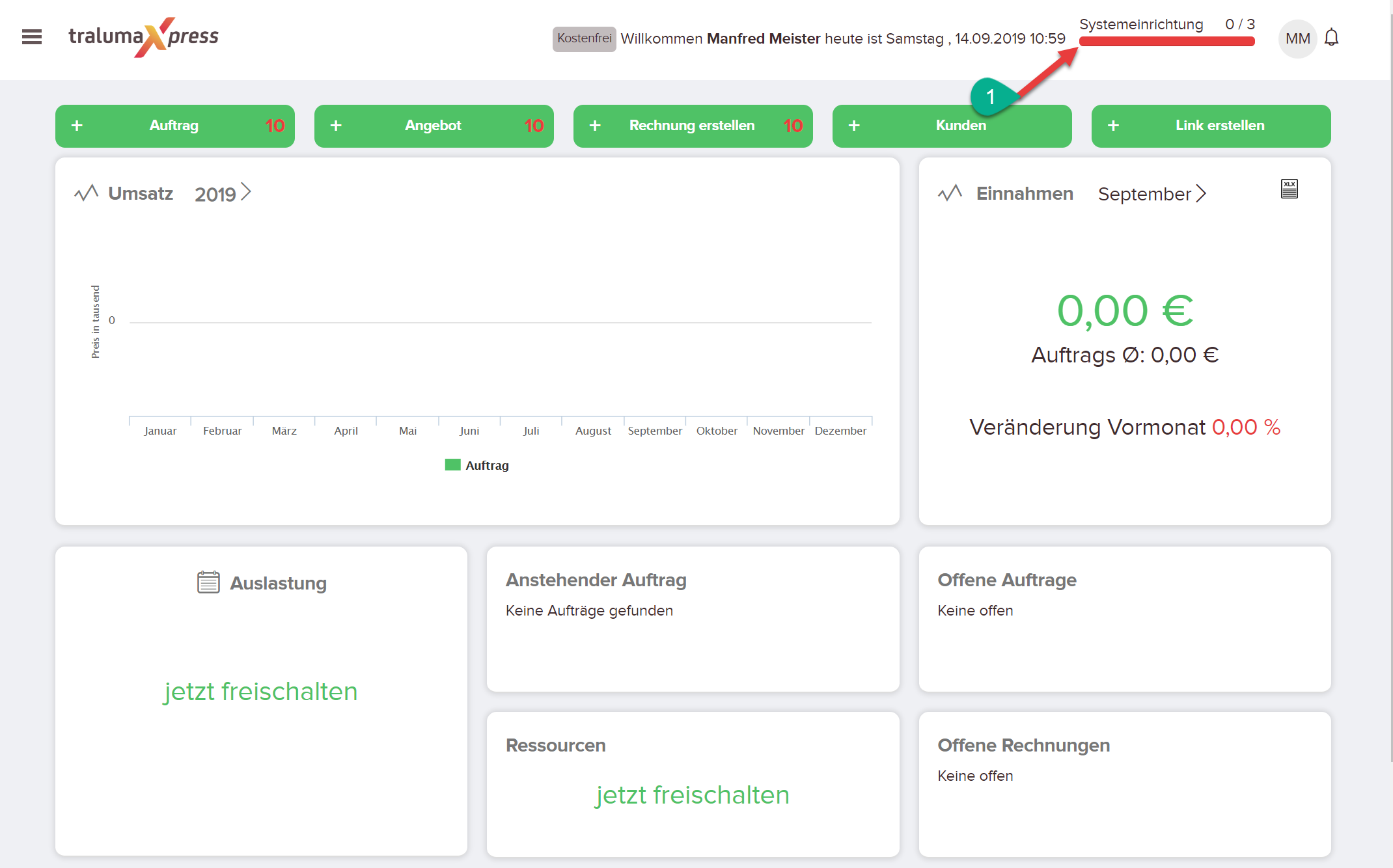
Schritt 2: Geben Sie den 4-stelligen Zahlencode in das Feld, und drücken Sie den Button "BESTÄTIGEN".
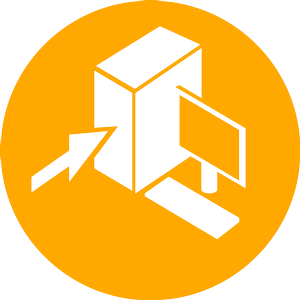 Sie werden nun Schritt-für-Schritt in die Systembereitstellung bzw. Einrichtung geführt.
Sie werden nun Schritt-für-Schritt in die Systembereitstellung bzw. Einrichtung geführt.Schritt 1: Bitte tragen Sie Ihre Verfügbarkeit im Arbeitskalender ein.
Schritt 2: Bitte hinterlegen Sie Ihre gewünschten Details für die Erstellung von Rechnungen (Logo, Bankverbindung usw.)
Schritt 3: Bitte erstellen Sie ihre individuelle Kalkulation (Umzug) (Preise für ihren Service).
Schritt 4: Bitte erstellen Sie ihre individuelle Kalkulation (Transport) (Preise für ihren Service).
Schritt 5: Bitte fügen Sie ein oder mehrere Fahrzeuge hin
Schritt 6: Bitte fügen Sie ihre Ressourcen (Personal) hinzu.
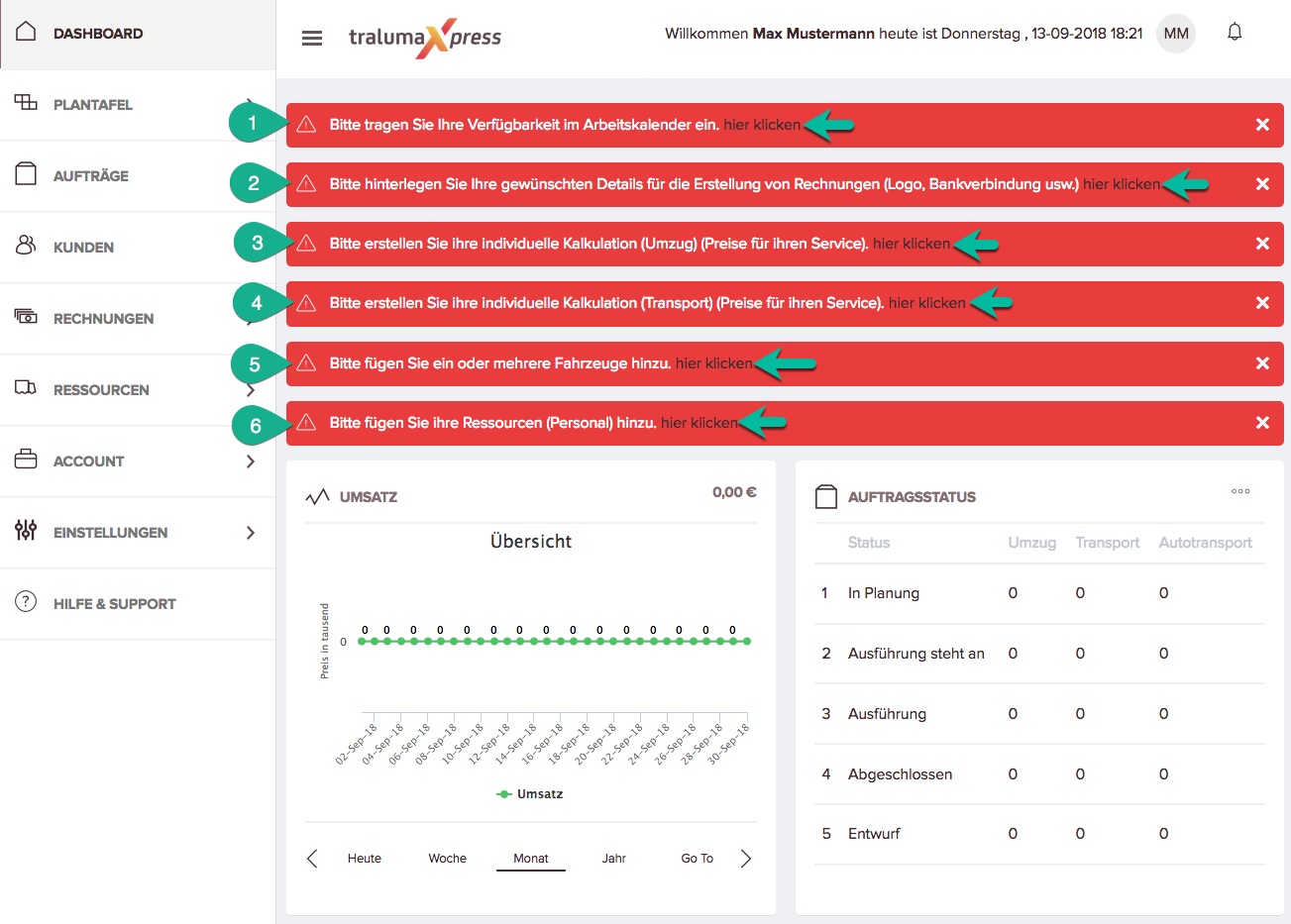
Schritt 1: Bitte klicken Sie auf das X um die Vorgabe zu ändern bzw. zu löschen
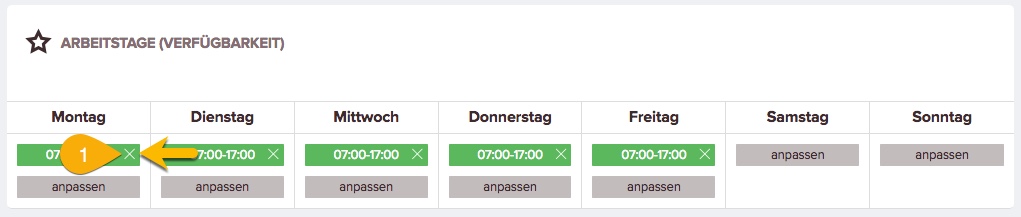
Schritt 2: Bitte klicken Sie auf den Button "anpassen", um eine neue Zeit zu hinterlegen.

Schritt 3: wählen Sie den Wochentag aus und wählen Sie Startzeit und Endezeit, und bestätigen Sie mit dem Button "hinzufügen".
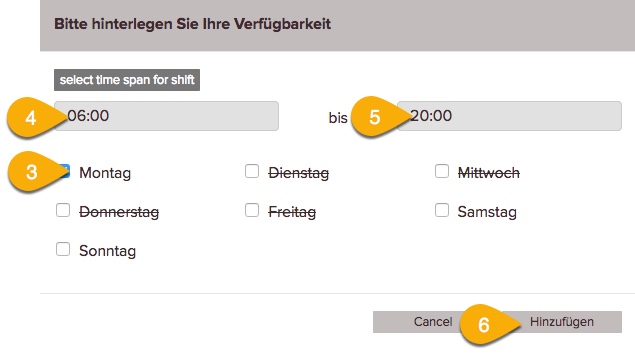
Der Wochentag Montag wurde erfolgreich geändert.

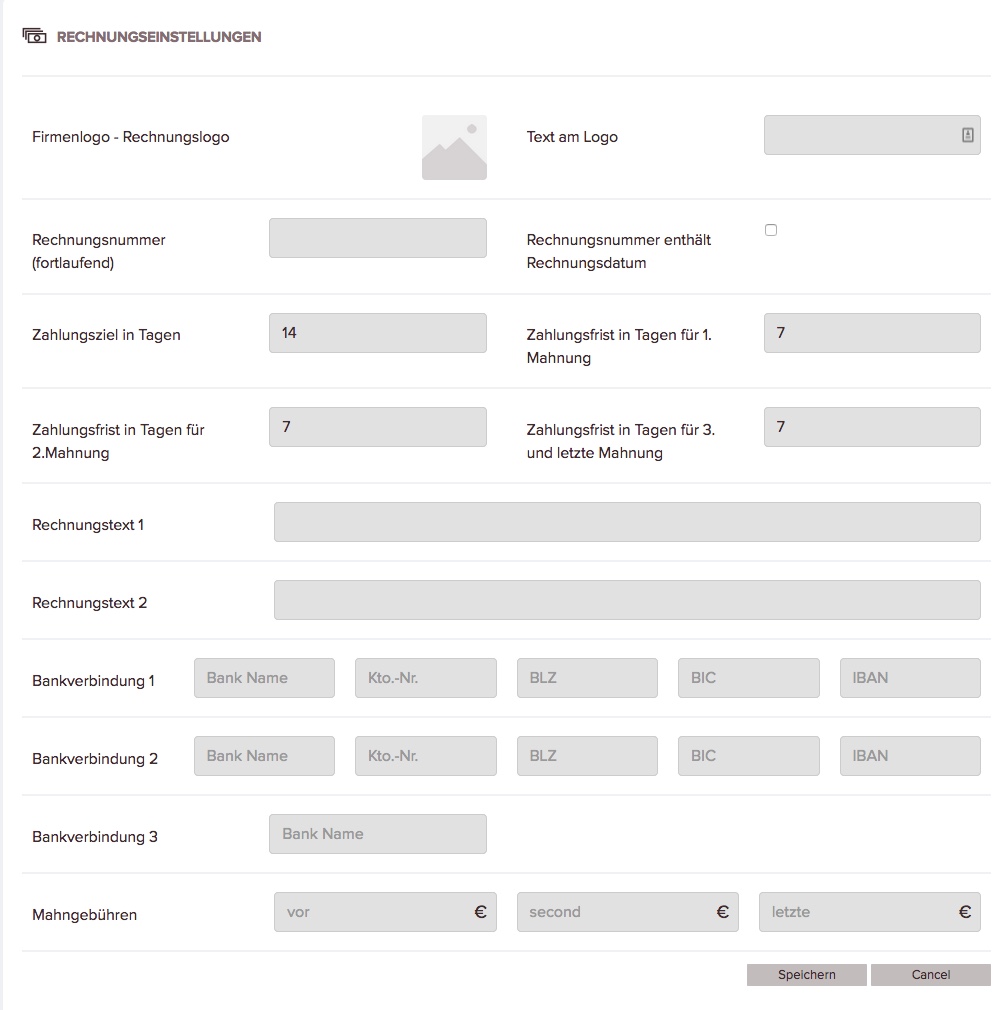
Individuelle Kalkulation (Preise für ihren Service) einrichten
Wichtig: IHRE PREISE (EXKL.MWST) müssen unbedingt mit Preisen hinterlegt werden. Ansonten können keine Aufträge/Angebote erstellt werden.
Preise für Spedition/Transport/Autotransport
Schritt 1: Bitte hinterlegen Sie Ihre individuelle Preise. Diese werden bei einer späteren Preisberechnung herangezogen.
Schritt 2: Speichern Sie die Eingaben (ganz unten).
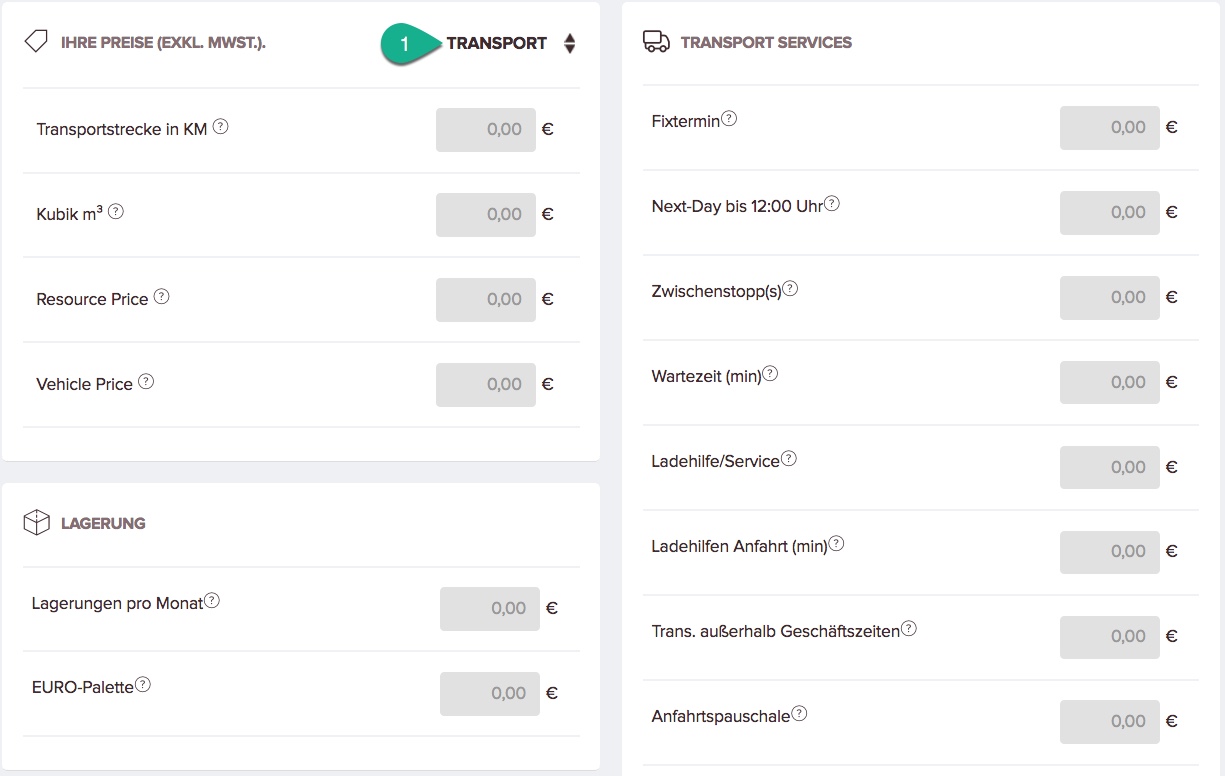
Preise für Umzugdienstleistungen
Schritt 1: Bitte hinterlegen Sie Ihre individuelle Preise. Diese werden bei einer späteren Preisberechnung herangezogen.
Schritt 2: Speichern Sie die Eingaben (ganz unten)
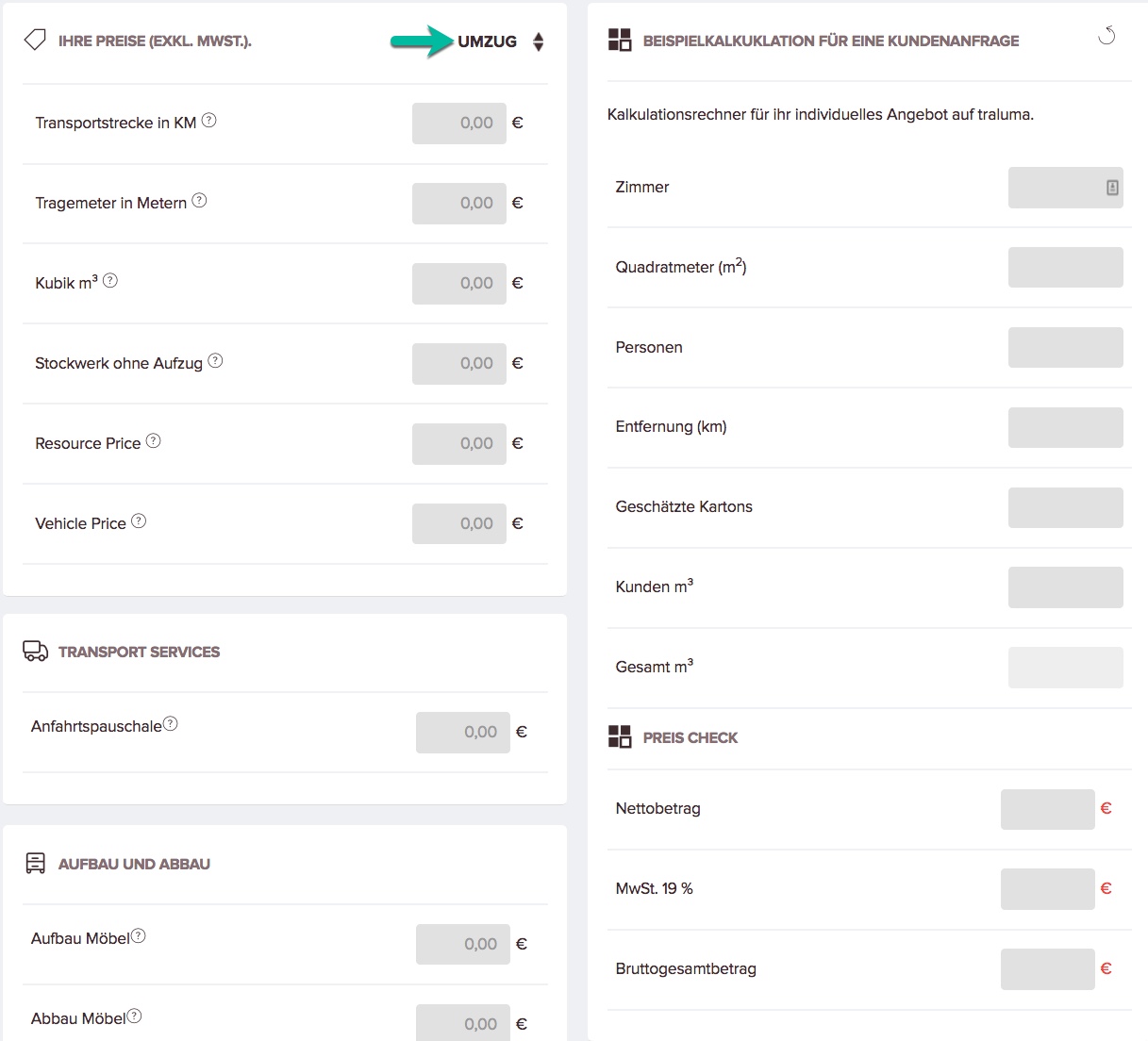
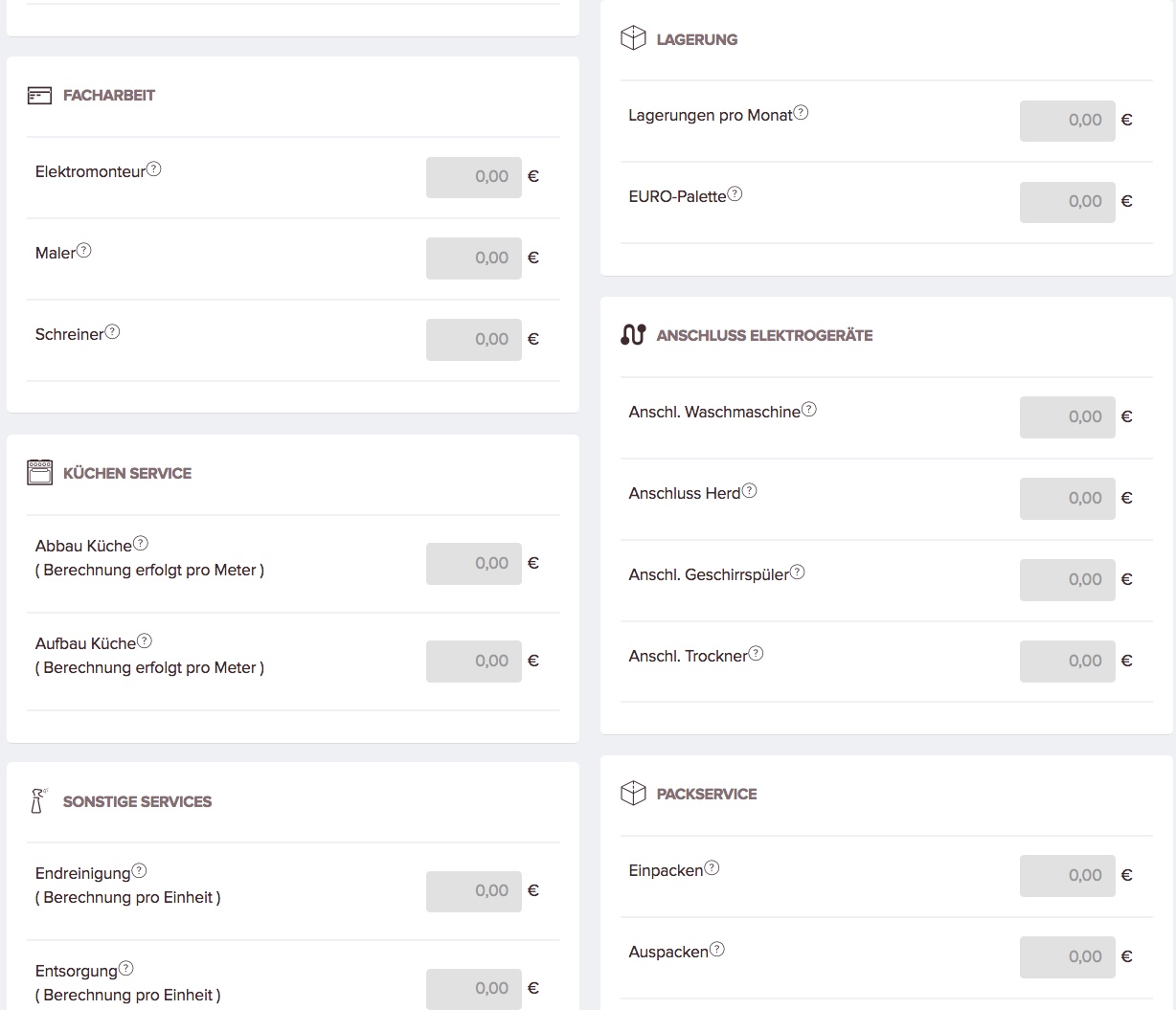
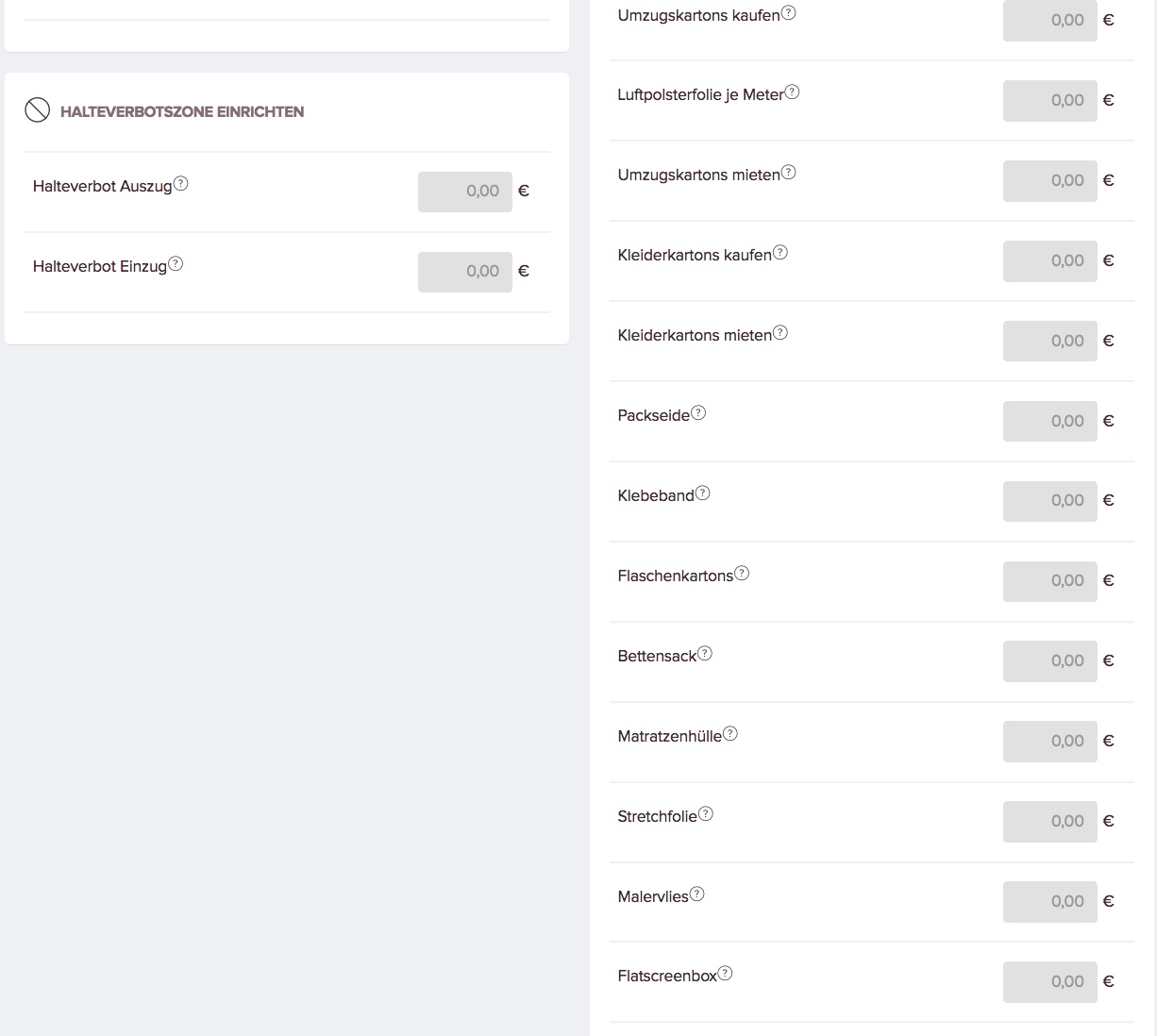
Fahrzeuge hinzufügen
Schritt 1: Bitte hinterlegen Sie ein KFZ kennzeichen.
Schritt 2: Wählen Sie die Transportgröße aus
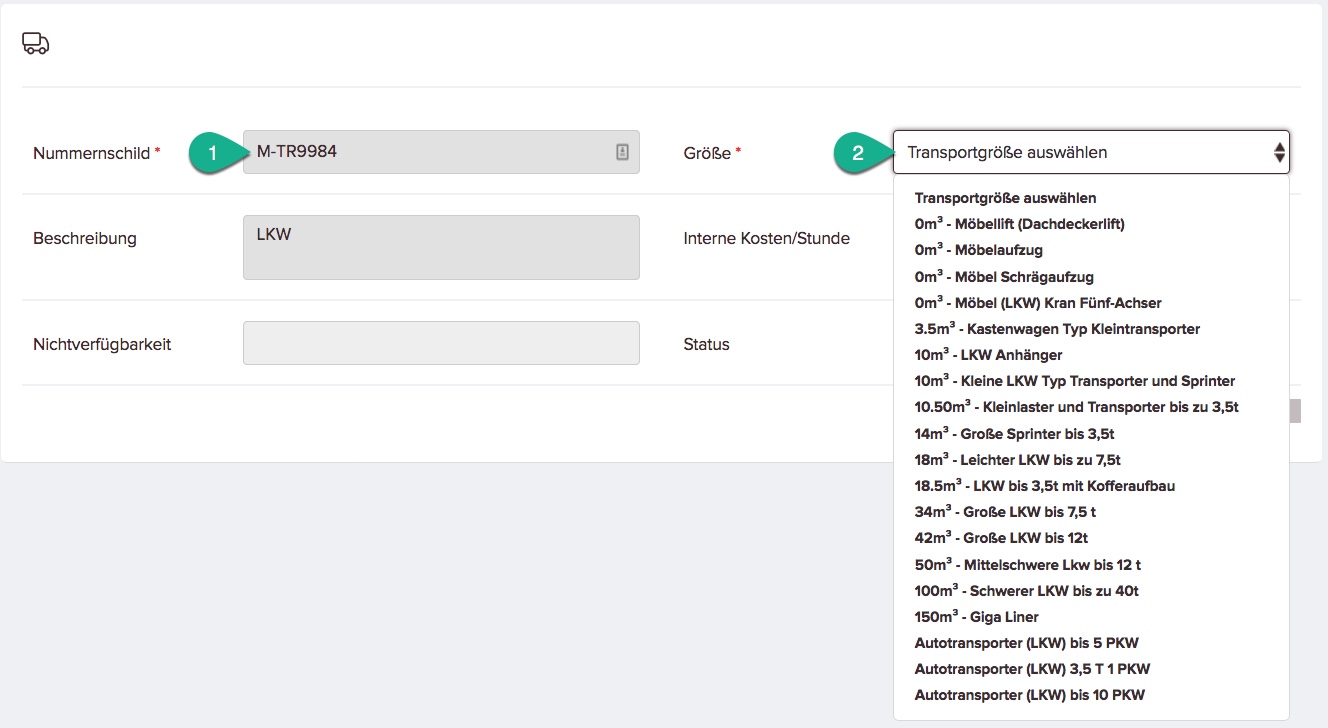
Schritt 1: Bitte hinterlegen Sie die Kosten für die Nutzung (nicht erforderlich)
Schritt 2: Setzen Sie den Status auf "ist Aktiv".
Schritt 3: Speichern
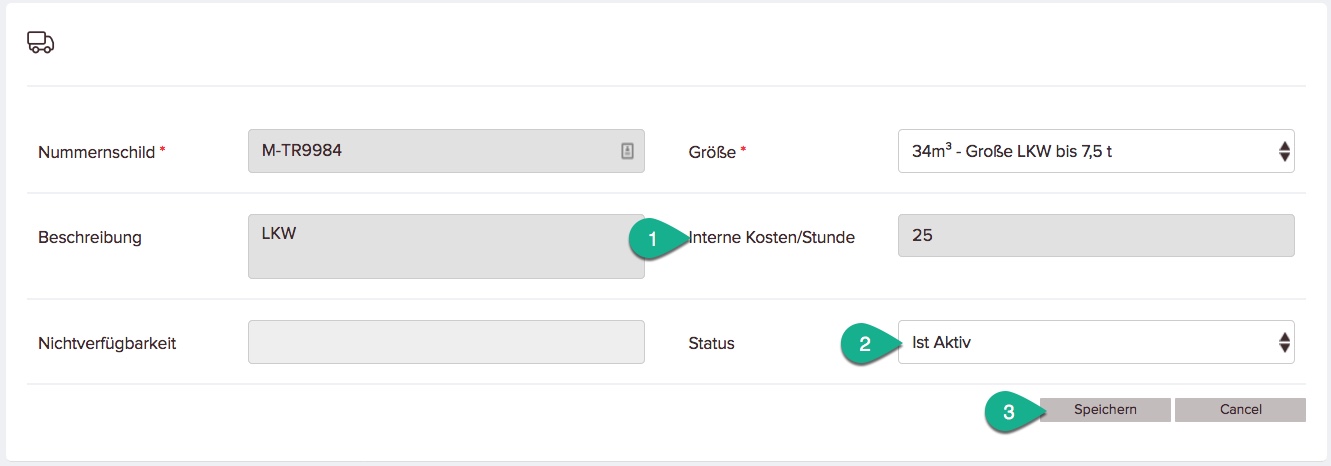
Sie haben nun erfolgreich ein Fahrzeug angelegt. Klicken Sie auf das PLUS Icon, um weitere Fahrzeuge anzulegen.
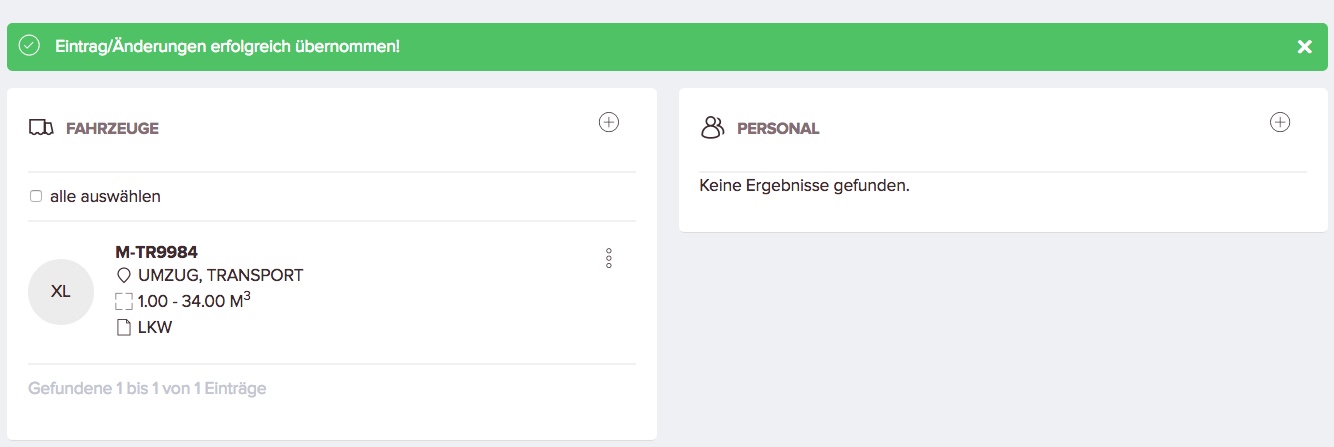
Fahrzeug bearbeiten
Um ein Fahrzeug zu bearbeiten, fahren Sie mit der Mouse einfach über das Nummernschild - es erscheint ein Werkzeug Symbol, bitte klicken Sie auf das Symbol (Stift).
Mitarbeiter hinzufügen
Schritt 1: Laden Sie bei Bedarf ein Bild Ihres Mitarbeiters hoch (upload Bild).
Schritt 2: Hinterlegen Sie eine Beschreibung/Tätigkeit
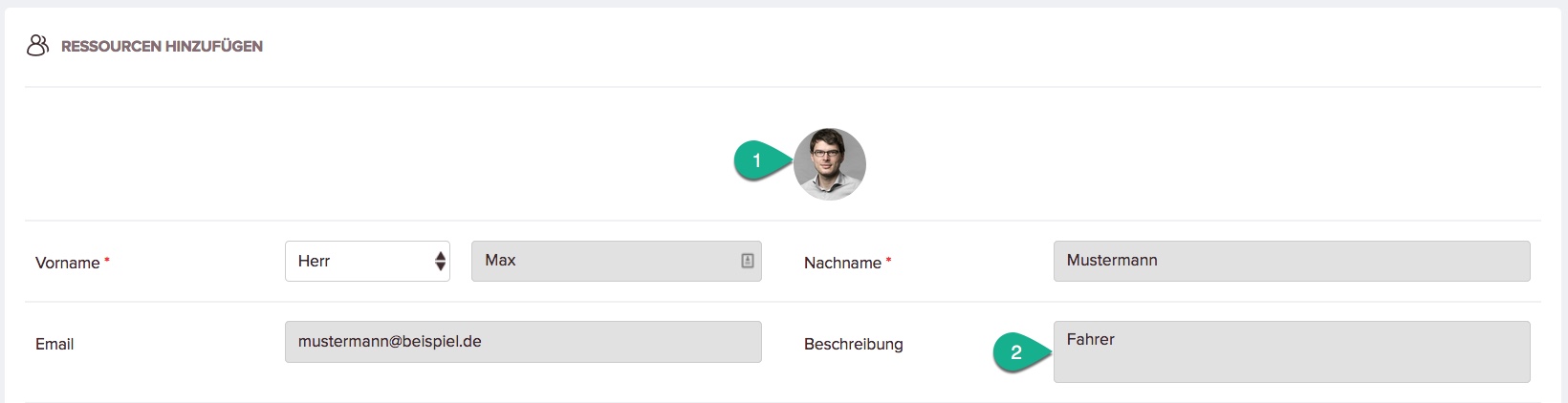
Schritt 1: Wählen Sie die Qualifikation Ihres Mitarbeiters
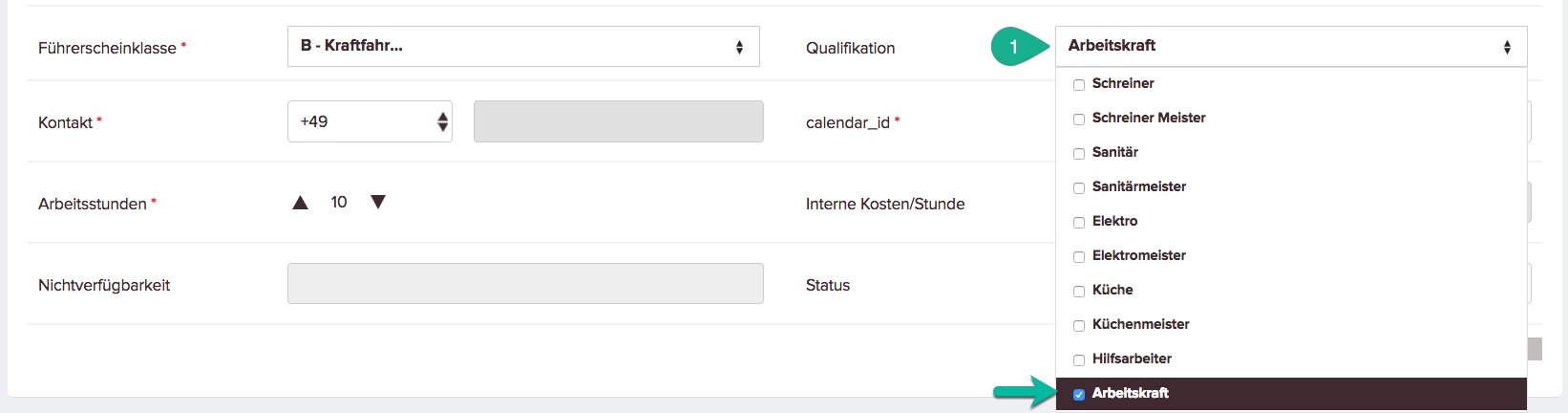
Schritt 1: Hinterlegen Sie die Arbeitszeit Ihres Mitarbeiters
Schritt 2: Setzen Sie Ihren Mitarbeiter auf "Ist Aktiv"

Sie haben nun erfolgreich einen Mitarbeiter angelegt. Klicken Sie auf das PLUS Icon, um weitere Mitarbeiter anzulegen.
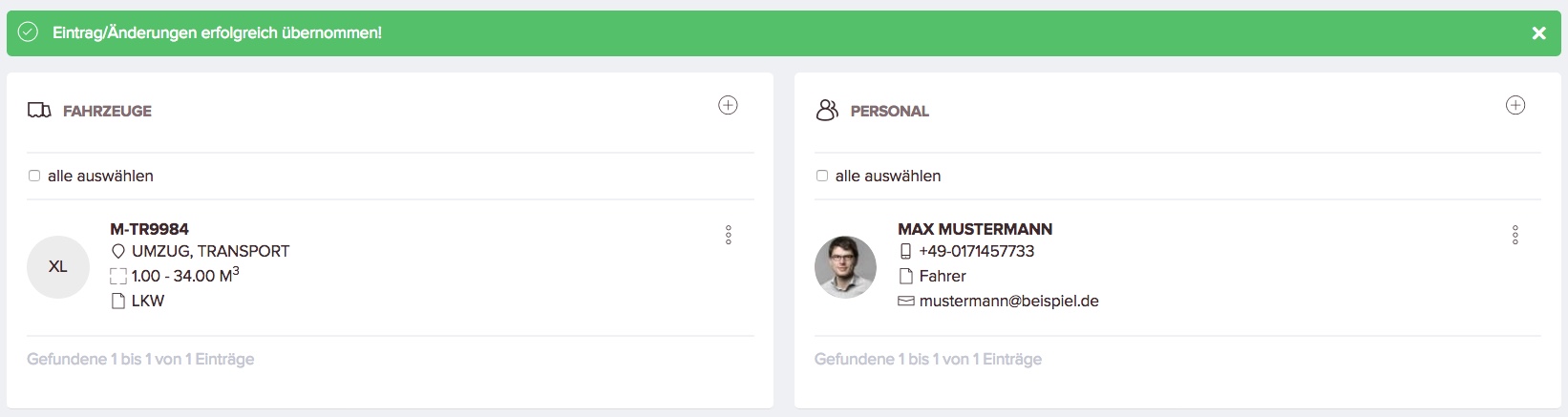
Mitarbeiter bearbeiten
Um einen Mitarbeiter zu bearbeiten, fahren Sie mit der Mouse einfach über den Namen, es erscheint ein Werkzeug Symbol, bitte klicken Sie auf das Symbol (Stift).
Mein Profil (Userprofil auf tralumaXpress)
Um Ihr Userprofil zu öffnen, klicken Sie bite auf den Kreis und danach auf "Profile"

Klicken Sie auf den Kreis um Ihr Profilbild zu erstellen bzw. zu ändern.
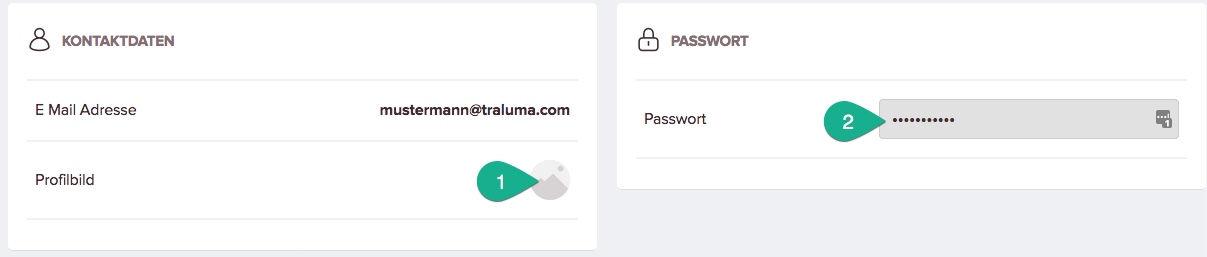
Klicken Sie auf das Feld Passwort um das Passwort zu ändern. Danach können Sie ein Passwort vergeben.
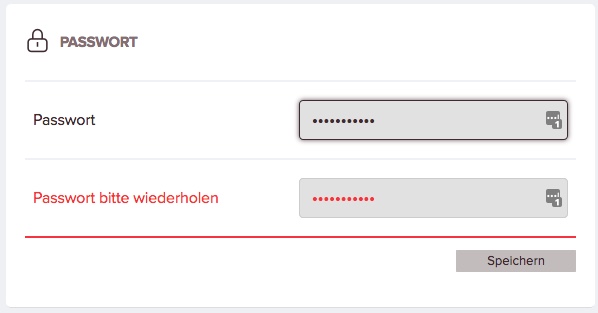
Dashboard
Visuelle Darstellung der aktuellen Auslastung
- Auslastung der gesamten Firma (Ansicht einstellbar über die 3 Punkte)
- Auslastung der Fahrzeuge (Ansicht einstellbar über die 3 Punkte)
- Auslastung der Mitarbeiter (Ansicht einstellbar über die 3 Punkte)
- Auftragsstand - Aufträge werden angezeigt (Ansicht einstellbar über die 3 Punkte)
- Übersicht Umsatz mit Tageszähler und Gesamtumsatz
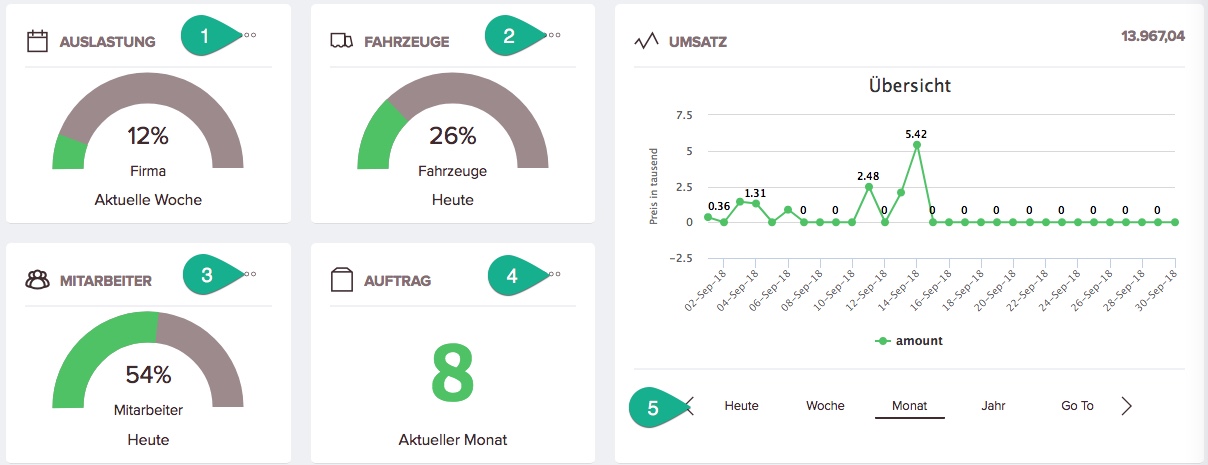
Aktueller Auftragsstatus und Rechnungsstatus mit Detailinformationen (Ansicht einstellbar über die 3 Punkte)
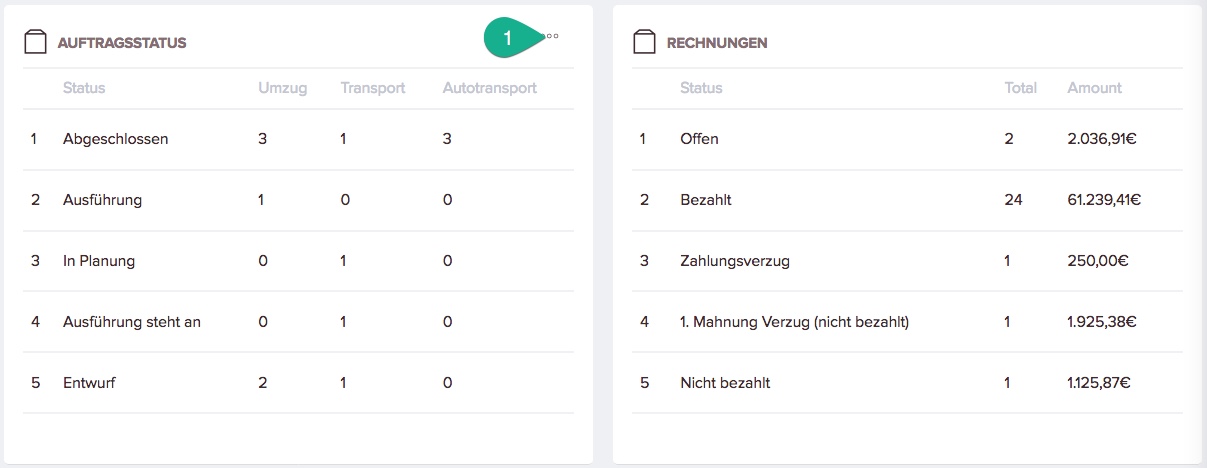
Plantafel inklusive Disposition
Visuelle Darstellung aller Aktivitäten auf einer Plantafel
1. Klicken Sie auf den jeweiligen Mitarbeiter um Detailinformationen zu erhalten
2. Gesamte Einsatzplanung - alle Mitarbeiter und Fahrzeuge werden dargestellt inkl. bereits getätigten Stunden.
3. Klicken Sie auf das jeweilge Fahrzeug um Detailinformationen zu erhalten
4. Gesamte Einsatzplanung - alle Mitarbeiter und Fahrzeuge werden dargestellt inkl. bereits getätigten Stunden.
5. Vergrößern der Plantafel - Fahrzeuge werden ausgeblendet
6. Einzoomen und Auszoomen Details zur Planung (kleinste Darstellung = 1 Tag)
7. Direkter Absprung auf Datum, 1Tag, 1 Monat und aktuelle Kalenderwoche)
8. Task anlegen - mit vorhanden Auftrag verbinden oder Auftrag dazu erstellen
9. Aktuelle Zeit/Datum
10. Task Details - Anfahrt zum Auftrag in Stunden
11. Task Details - Abfahrt zurück in Stunden
12. Minimieren aller aktiven Aufträge
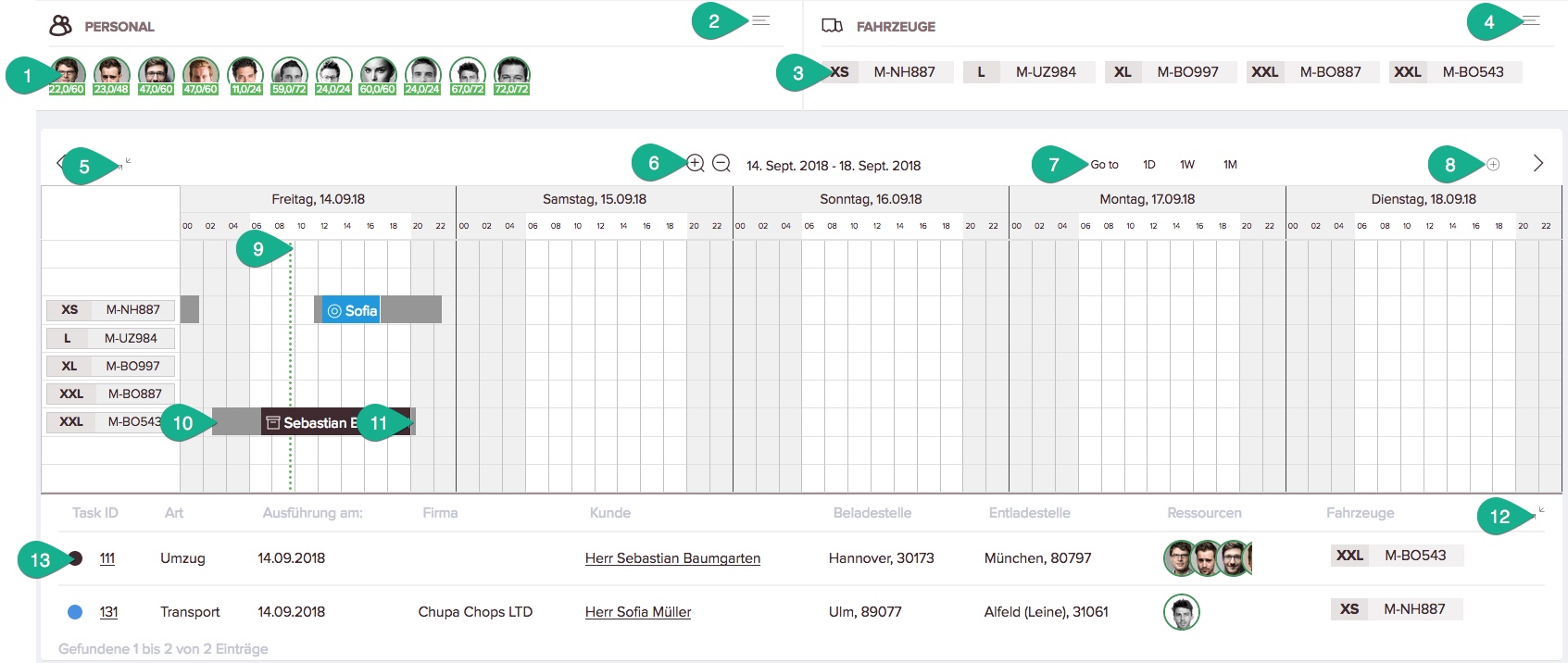
Taskdetails (Auftragsdetails)
1. Auftrag (Transport/Umzug/Autotransport) inkl. Kundenname und Dauer
2. Task ID mit Status
3. Auftragsart (Umzug)
4. Auftragsvolumen
5. Auftragsnummer mit Absprung in Auftragsdetails
6. Routennavigation inkl. Versand an Mobiltelefon
7. Eingeplantes Personal für diesen Auftrag
8. Eingeplantes Fahrzeug für diesen Auftrag
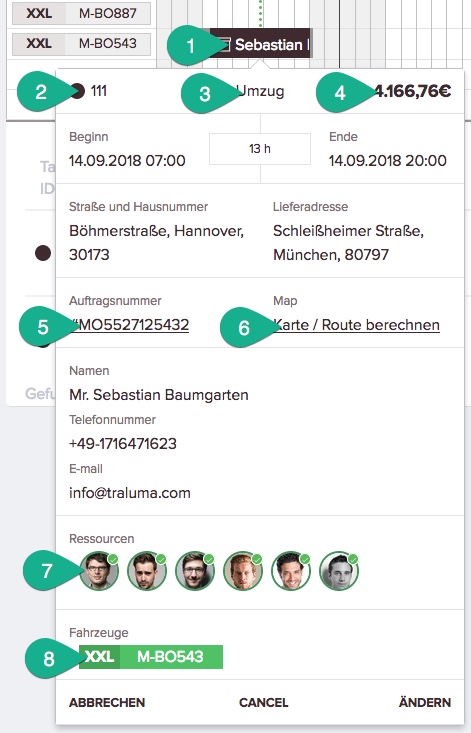
- Suchfeld - geben Sie die gewünschte Auftragsnummer in das Feld
- Neuen Auftrag anlegen
- Status des jeweiligen Auftrags
- Auftragsnummer
- Aktionsbutton - löschen, Angebot in Auftrag wandeln, Auftrag ändern, Auftrag versenden
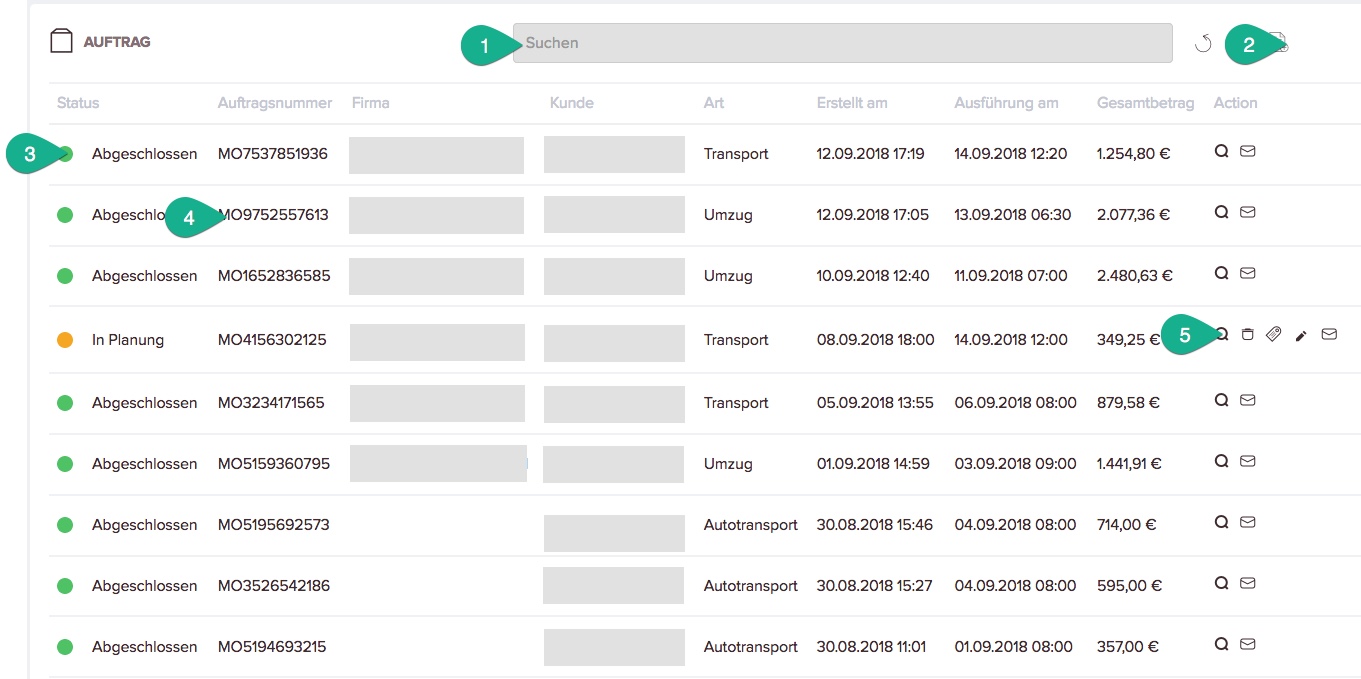
Auftrag für einen Umzug anlegen
- Suchfeld - geben Sie die gewünschte Kundennamen ein (Kunde muss angelegt sein)
- Geben Sie die Daten des Auftraggebers ein
- Geben Sie die Daten des Rechnungsempfängers ein
- Fügen Sie eine Beladestelle hinzu
- Fügen Sie bei Bedarf eine weitere Beladestelle hinzu
- Fügen Sie eine Entladestelle hinzu
- Aufzug vorhanden, bei Entladestelle und Beladestelle (Selektion der Größe) automatisierte Kalkulationsrelevanz!
- Angabe Stockwerke (bei Entladestelle und Beladestelle) automatisierte Kalkulationsrelevanz!
- Angabe Laufweg zum LKW (bei Entladestelle und Beladestelle) automatisierte Kalkulationsrelevanz!
- Angabe Halteverbotszone (bei Entladestelle und Beladestelle) manuelle Kalkulationsrelevanz!
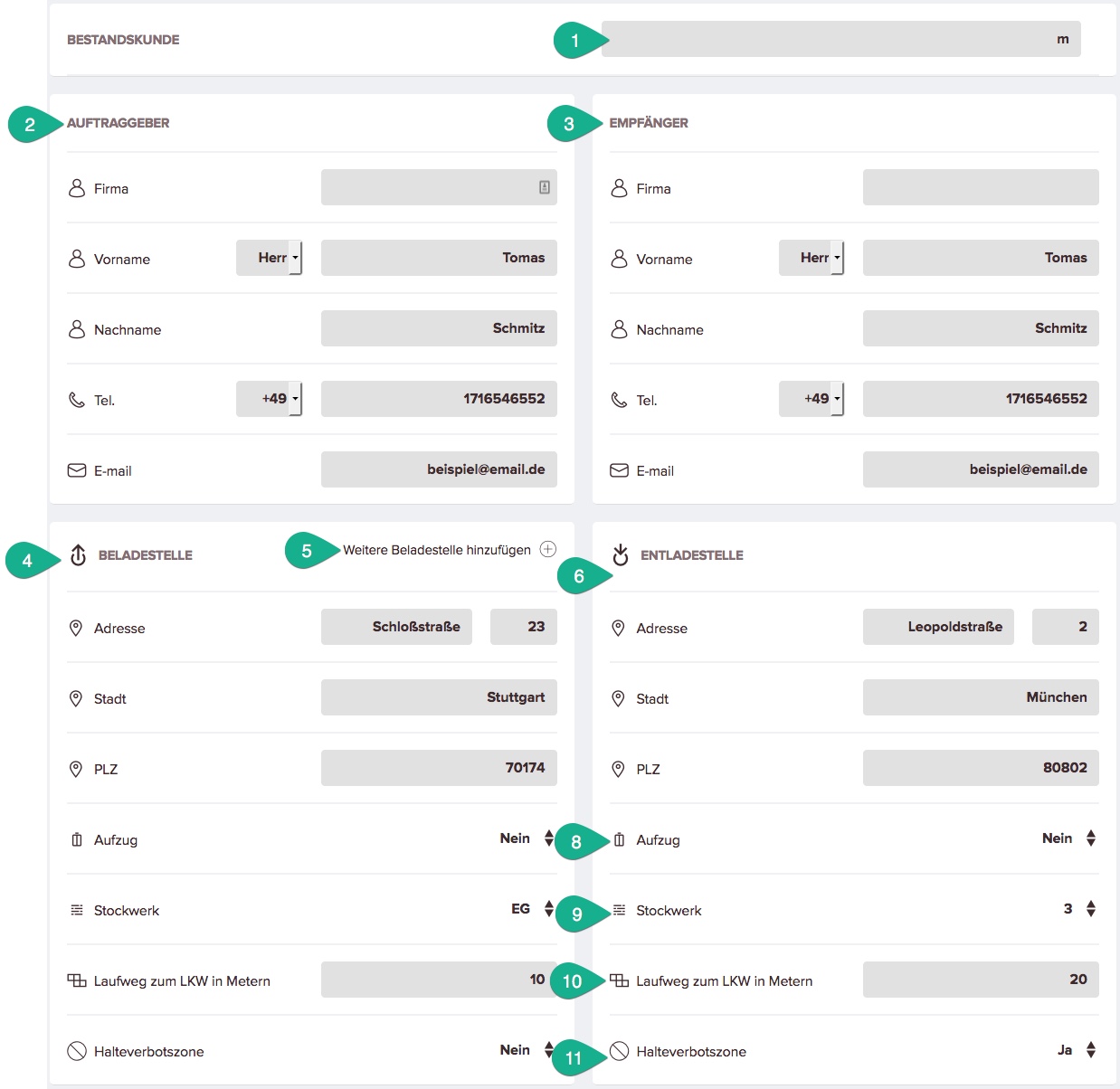
- Geben Sie das Abholdatum der Beladestelle ein
- Geben Sie die gewünschte Uhrzeit (Zeitfenster) ein
- Geben Sie das Lieferdatum der Entladestelle ein
- Geben Sie die gewünschte Uhrzeit (Zeitfenster) ein
 Die Entfernung (KM) zwischen Beladestelle und Entladestelle werden automatisch in die Kalkulation übernommen (automatisierte Kalkulationsrelevanz!)
Die Entfernung (KM) zwischen Beladestelle und Entladestelle werden automatisch in die Kalkulation übernommen (automatisierte Kalkulationsrelevanz!)Die Dauer zwischen Auftragsstart (Beladestelle) und Auftragsende (Entladestelle - Umzug abgeschlossen) müssen manuell hinterlegt werden.
Anfahrtsdauer und Rückfahrtsdauer werden in der Plantafel am Task angezeigt (grauer Balken) und automatisch berechnet.


- Suchen Sie nach einem Objekt wie z.B. TV. Es werden gefundene Objekte angezeigt
- Wählen Sie das Objekt TV 40-49 Zoll
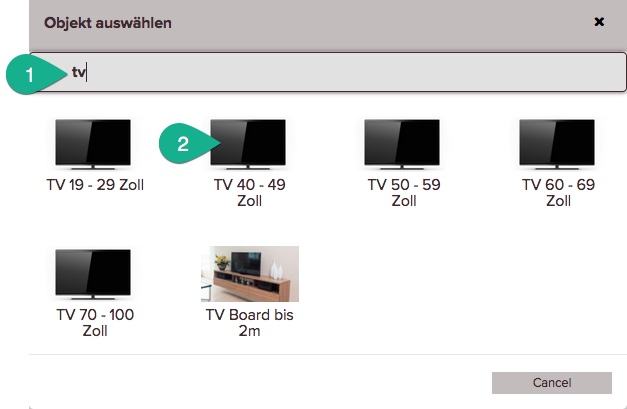
- Bestätigen Sie Ihre Auswahl mit "Hinzufügen".
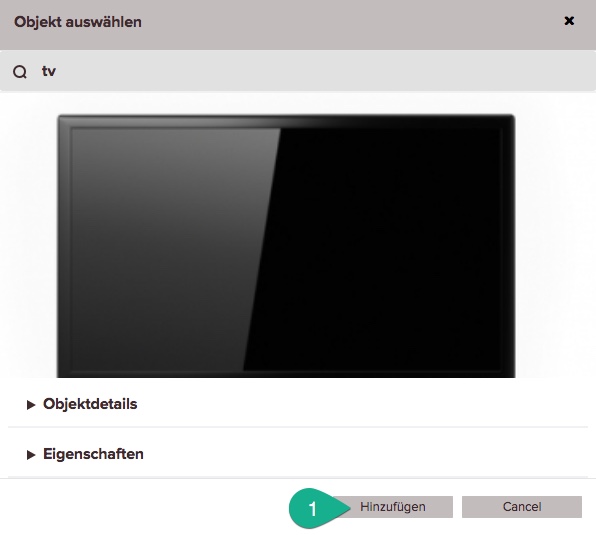
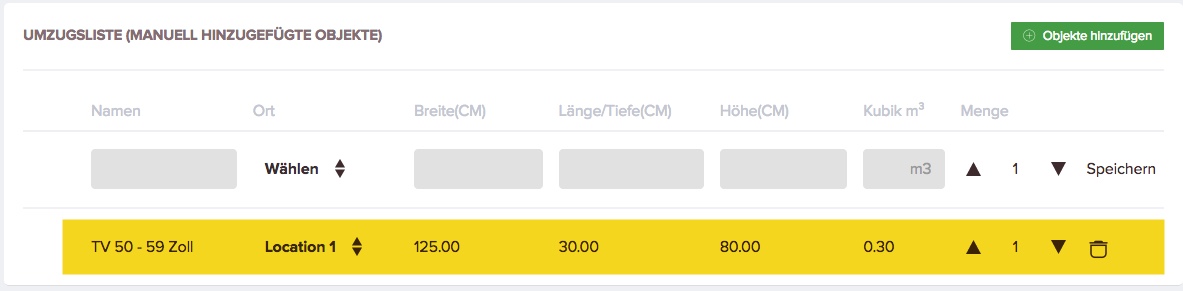
Umzugsobjekte manuell ohne Datenbankinformationen hinzufügen
- Geben Sie ein Objektnamen ein
- Wählen Sie die Loaktion aus (Beladestelle)
- Angabe der Breite in cm
- Angabe der Länge/Tiefe in cm
- Angabe der Höhe in cm
- Total Kubikemter werden automatisch berechnet
- Angabe der Menge
- Bitte drücke Sie den speichern Button
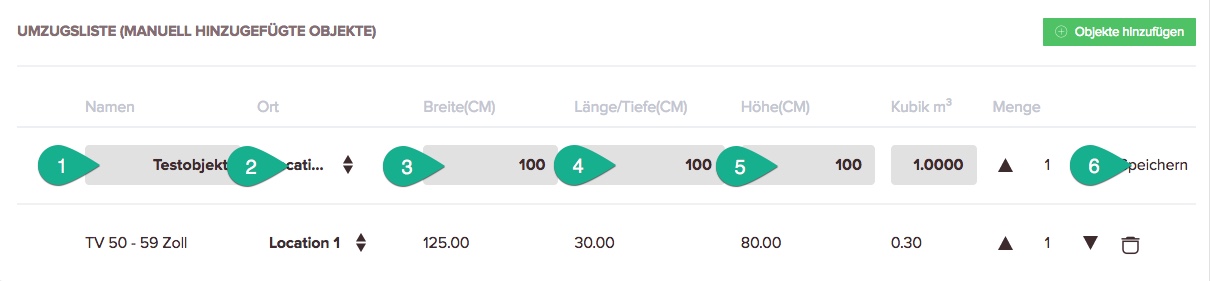

Räume inkl. Umzugsobjekte hinzufügen
 DIe Funktion "Räume mit Objekten hinzufügen" erleichtert Ihnen die Aufnahme des Umzugsgutes. Sie können jederzeit Objekte entfernen oder hinzufügen
DIe Funktion "Räume mit Objekten hinzufügen" erleichtert Ihnen die Aufnahme des Umzugsgutes. Sie können jederzeit Objekte entfernen oder hinzufügen
- Klicken Sie auf "Räume mit Objekten hinzufügen"
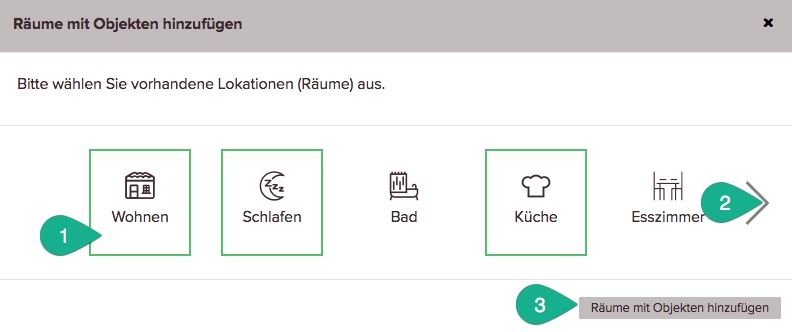
- Selektion/Auswahl der vorhandenen Räume
- Weitere Räume hinzufügen/suchen (z.B. Arbeitszimmer)
- Selektierte Räume zur Umzugsliste hinzufügen
 Ihre Umzugsliste kann einzelne Objekte und oder Räume mit vordefinierten Objekten beinhalten.
Ihre Umzugsliste kann einzelne Objekte und oder Räume mit vordefinierten Objekten beinhalten.
- Raum "Wohnen" - diese Lokation aufklappen um die darin enthaltenen Objekte zu sehen oder zu bearbeiten
- Ein Objekt dem Raum "Wohnen" hinzufügen (z.B. Kinderbett)
- Weitere Räume mit vordefinierten Objekten hinzufügen
- Selektion Lokation (bei mehreren Beladestellen hier die entsprechende Lokation hinterlegen)
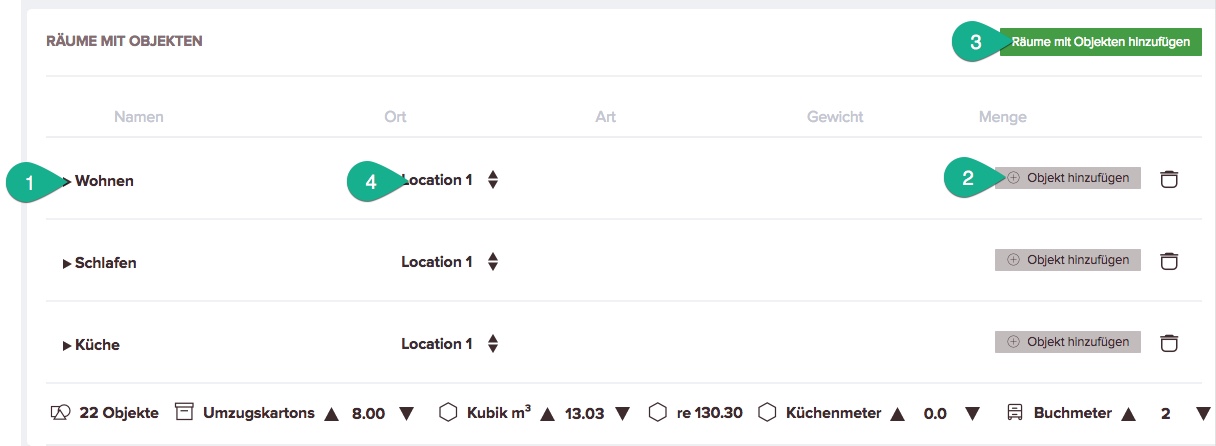
Umzugsliste mit Räumen und Übersicht der Umzugsobjekte
- Objektname (AVR Receiver)
- Raum Wohnen (Wohnzimmer)
- Objektart (benötigt speziellen Schutz)
- Gewicht des Objektes (nicht relevant)
- Menge (änderbar über Pfeile)
- Ein weiteres Objekt dem Raum "Wohnen" hinzufügen
- Objekt entfernen
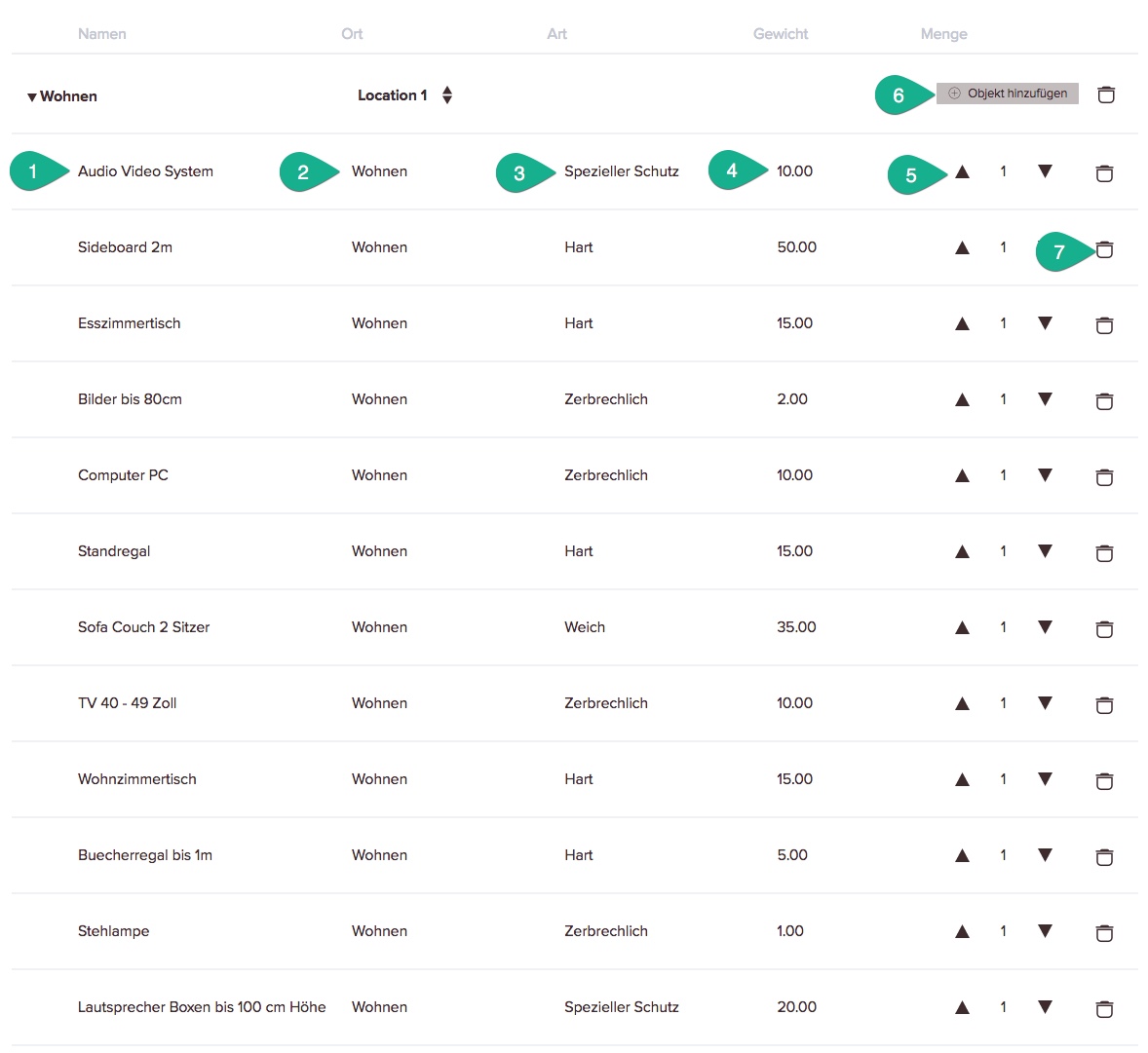
Zusammenfassung und Kalkulation Umzugsgut

- Anzahl aller Objekte
- Anzahl der benötigten Umzugskartons (automatisierte Kalkulationsrelevanz in Kubikmetern)
- Anzahl der Gesamtkubikmeter
- Umrechnung in RE (Raumeinheit)
- Küchenmeter (automatisierte Kalkulationsrelevanz in Kubikmetern)
- Buchmeter (automatisierte Kalkulationsrelevanz in Kubikmetern)
Extra Services ohne hinterlegte Preise hinzufügen
- Tragen Sie einen Namen für einen Extra-Service ein (z.B. Montage)
- Anzahl/Dauer (z.B. 2)
- Preis pro Anzahl/Dauer
- Wählen Sie die Fakturaeinheit Zeit/Dauer oder Einheit (z.B. Zeit)
- Gesamtbetrag wird automatisch berechnet
- Speichern

Extra Services mit hinterlegten Preise hinzufügen
- Fügen Sie einen vordefinierten Extra Service inkl. Preis hinzu
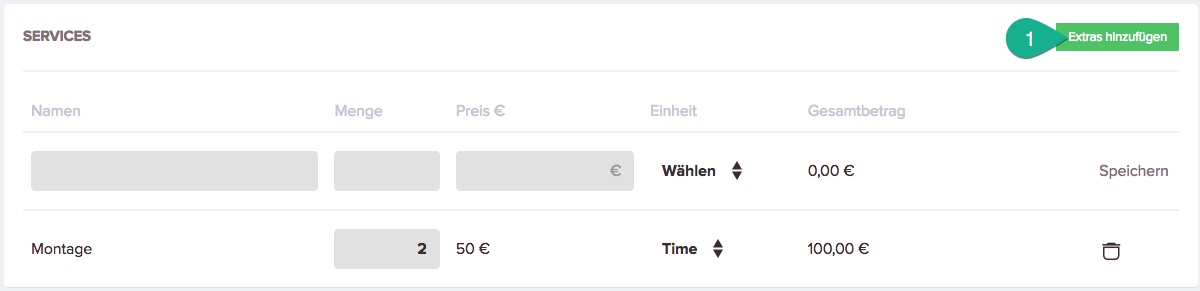
- Auswahl des gewünschten Extra Service
- Klicken Sie auf "Wählen"
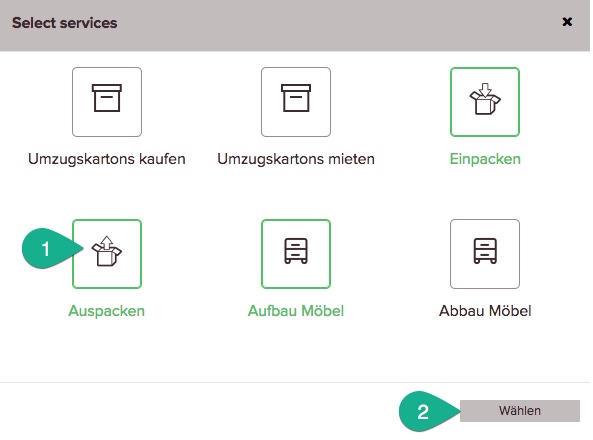
- Geben Sie die gewünschte Menge an (z.B. 50 Umzugskartons)
- Wählen Sie zwischen Menge und Zeit (z.B. 7 Stunden Aufwand zu je 15,00EUR)

Gesamtpreis berechnen - Rabatt vergeben
- Feld für Mitteilungen
- Preis berechnen (wird teilweise automatisch angezeigt)
- Preis manuell ändern für Rabatt
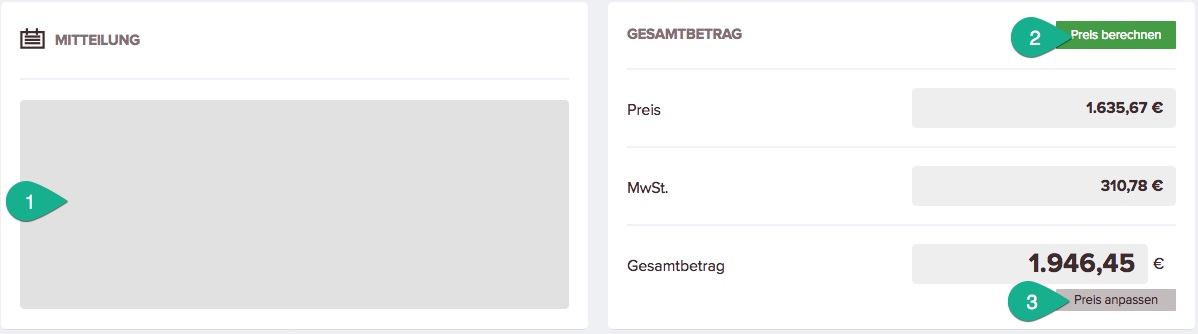
- Umzugsauftrag/Angebot als Entwurf speichern
- Angebot für einen Umzug erstellen (ohne Disposition von Fahrzeugen und Mitarbeiter
- Angebot für einen Umzug versenden (E-Mail)
- Auftrag für einen Umzug erstellen (inkl. Disposition von Fahrzeugen und Mitarbeiter)
- Auftrag für einen Umzug erstellen und versenden (inkl. Disposition von Fahrzeugen und Mitarbeiter)

 Bitte beachten Sie, dass nur für Aufträge ein Task erstellt und die Disposition von Fahrzeugen und Mitarbeiter angestoßen werden kann.
Bitte beachten Sie, dass nur für Aufträge ein Task erstellt und die Disposition von Fahrzeugen und Mitarbeiter angestoßen werden kann.Angebote können jederzeit in einen Auftrag gewandelt werden!
Auftrag für einen Transport anlegen
- Geben Sie die Daten des Auftraggebers ein
- Geben Sie die Daten des Rechnungsempfängers ein
- Fügen Sie eine Beladestelle hinzu
- Fügen Sie bei Bedarf eine weitere Beladestelle hinzu
- Fügen Sie eine Entladestelle hinzu
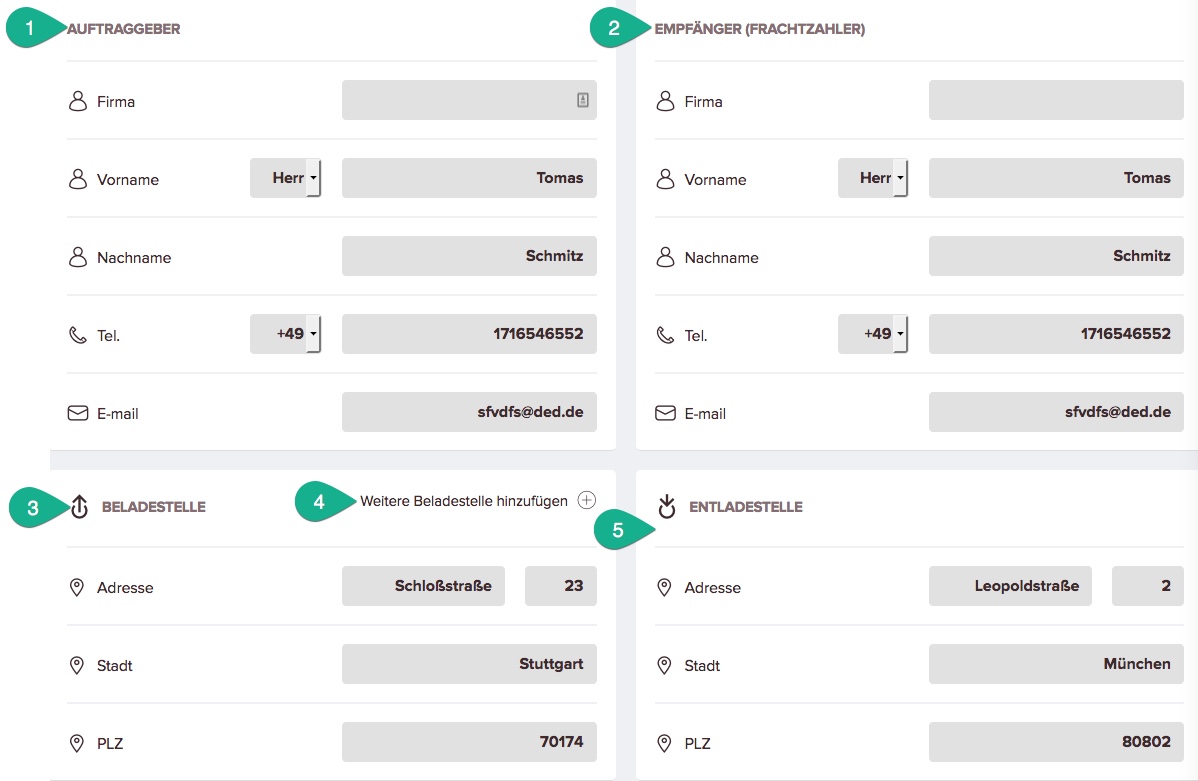
- Geben Sie das Abholdatum der Beladestelle ein
- Geben Sie die gewünschte Uhrzeit (Zeitfenster) ein
- Geben Sie das Lieferdatum der Entladestelle ein
- Geben Sie die gewünschte Uhrzeit (Zeitfenster) ein
 Die Entfernung (KM) zwischen Beladestelle und Entladestelle werden automatisch in die Kalkulation übernommen (automatisierte Kalkulationsrelevanz!)
Die Entfernung (KM) zwischen Beladestelle und Entladestelle werden automatisch in die Kalkulation übernommen (automatisierte Kalkulationsrelevanz!)Die Dauer zwischen Auftragsstart (Beladestelle) und Auftragsende (Entladestelle - Umzug abgeschlossen) müssen manuell hinterlegt werden.
Anfahrtsdauer und Rückfahrtsdauer werden in der Plantafel am Task angezeigt (grauer Balken) und automatisch berechnet.

Transportsobjekte ohne Datenbankinformationen hinzufügen
- Geben Sie ein Objektnamen ein
- Wählen Sie die Loaktion aus (Beladestelle)
- Angabe der Breite in cm
- Angabe der Länge/Tiefe in cm
- Angabe der Höhe in cm
- Total Kubikemter werden automatisch berechnetAngabe der Menge
- Bitte drücke Sie den speichern Button

Transportsobjekte mit Datenbankinformationen hinzufügen
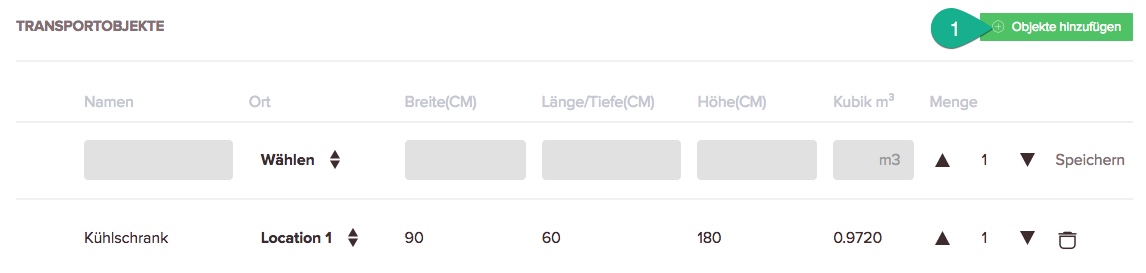
- Suchen Sie nach einem Objekt wie z.B. TV. Es werden gefundene Objekte angezeigt (klicken Sie auf den Button Objekte hinzufügen)
- Wählen Sie das Objekt TV 40-49 Zoll
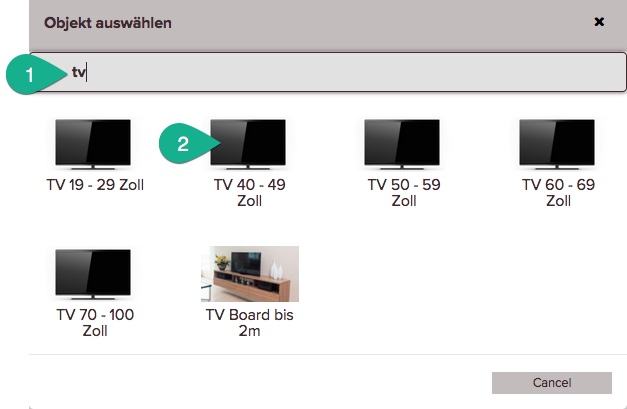
- Bestätigen Sie Ihre Auswahl mit "Hinzufügen".
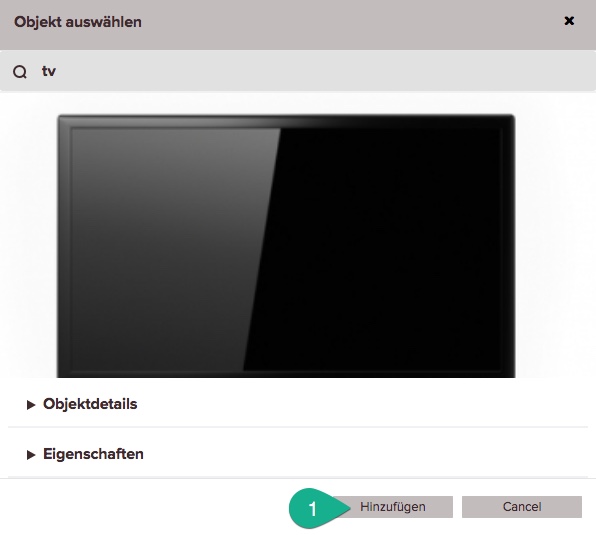
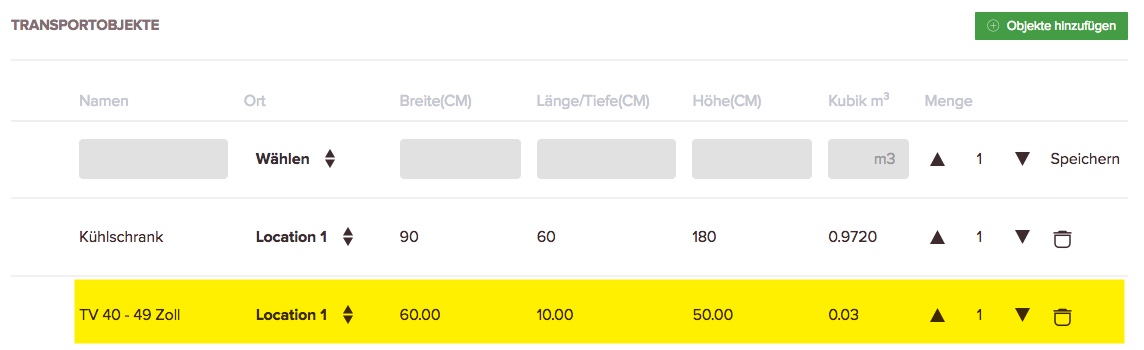
Extra Services ohne hinterlegte Preise hinzufügen
- Tragen Sie einen Namen für einen Extra-Service ein (z.B. Montage)
- Anzahl/Dauer (z.B. 2)
- Preis pro Anzahl/Dauer
- Wählen Sie die Fakturaeinheit Zeit/Dauer oder Einheit (z.B. Zeit)
- Gesamtbetrag wird automatisch berechnet
- Speichern

Extra Services mit hinterlegten Preise hinzufügen
- Fügen Sie einen vordefinierten Extra Service inkl. Preis hinzu
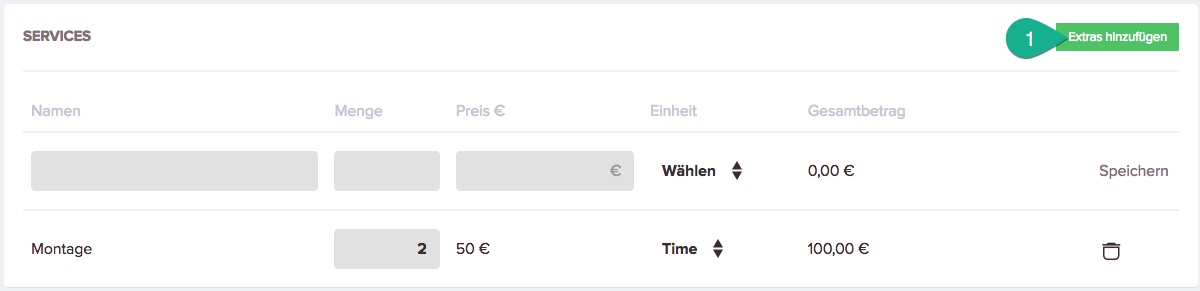
- Auswahl des gewünschten Extra Service
- Klicken Sie auf "Wählen"
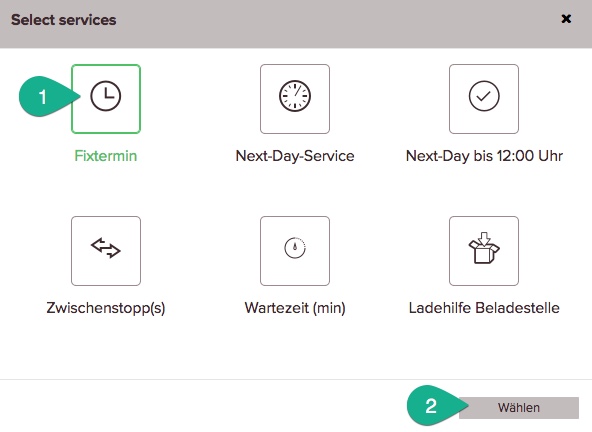
Extra Service "Fixtermin" wurde ausgwählt und mit einem vordefinierten Preis angezeigt.
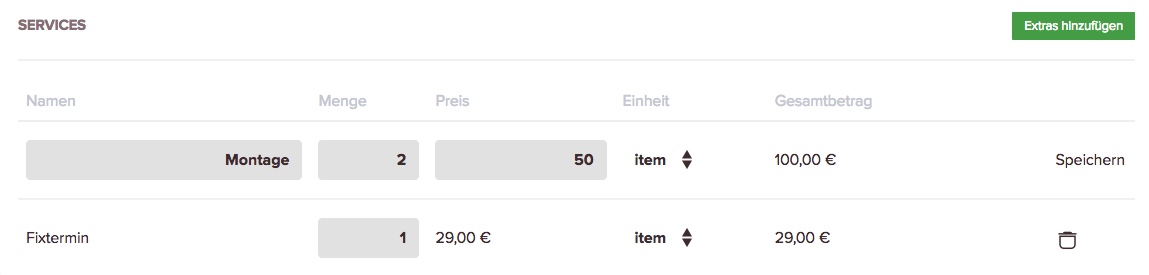
Gesamtpreis berechnen - Rabatt vergeben
- Feld für Mitteilungen
- Preis berechnen (wird teilweise automatisch angezeigt)
- Preis manuell ändern für Rabatt
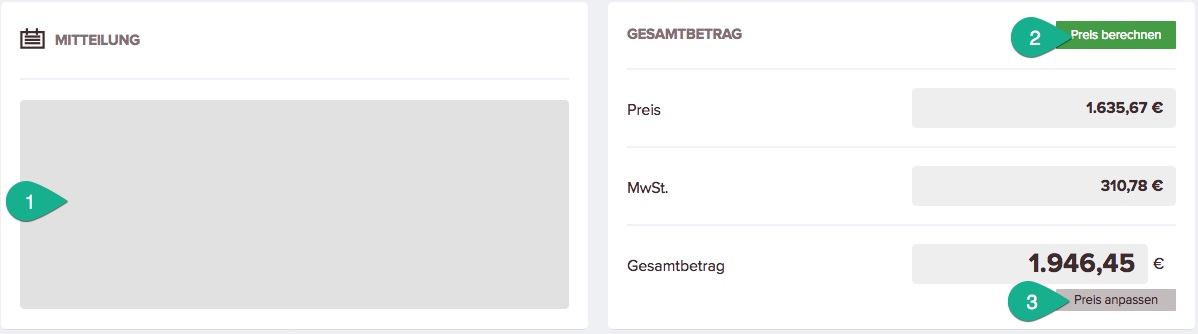
- Transportauftrag/Angebot als Entwurf speichern
- Angebot für einen Umzug erstellen (ohne Disposition von Fahrzeugen und Mitarbeiter
- Angebot für einen Umzug versenden (E-Mail)
- Auftrag für einen Umzug erstellen (inkl. Disposition von Fahrzeugen und Mitarbeiter)
- Auftrag für einen Umzug erstellen und versenden (inkl. Disposition von Fahrzeugen und Mitarbeiter)

- Auftrag für einen Autotransport anlegen
- Auftragsentwürfe
-
Kunden
- Kundenstamm
- Neuen Kunden anlegen
-
Rechnungen
- Rechnungsübersicht
- Rechnung anlegen
- Einstellungen
-
Ressourcen (Mitarbeiter und Fahrzeuge)
- Ressourcenübersicht
- Arbeitszeitkalender
- Arbeitszeitkonto
-
Account
- Kalkulation und Preise
- Mein Accountprofil
- Zahlungen Service Modul tralumaXpress
- Service Module (monatliche Servicekosten ändern)
- Datensicherheit
-
Einstellungen
- Rollen und Berechtigungen
- User anlegen oder entfernen